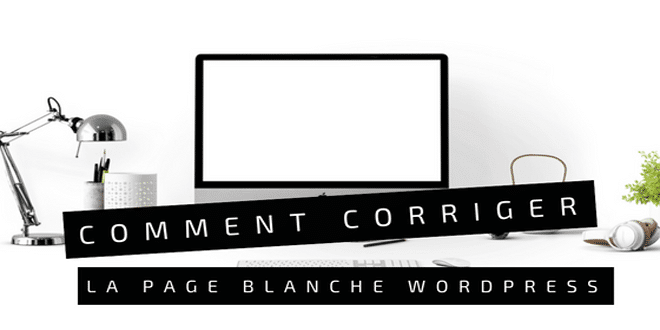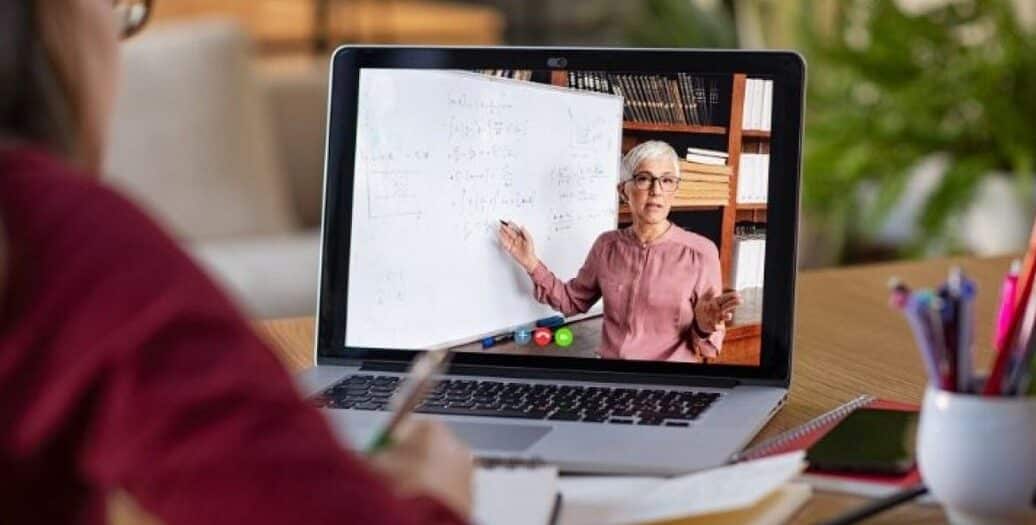Il n’y a pas plus embêtant que de naviguer sur votre site WordPress, puis tomber soudainement sur une page blanche, rendant votre site inaccessible par les administrateurs et les visiteurs. Nous allons vous guider à travers six problèmes qui se posent avec une page blanche WordPress, les causes les plus fréquentes et surtout comment les résoudre rapidement pour que votre site fonctionne à nouveau.
À lire aussi:
Liste de contenu
La page blanche de WordPress
Des erreurs de code PHP ou une limite de mémoire épuisé sont toujours les causes d’une page blanche WordPress (WSOD pour WordPress white screen of death). La première chose à vérifier c’est de savoir si l’admin de votre site fonctionne. Si la zone d’administration reste opérationnelle, mais que les pages pour les visiteurs ne s’affichent pas, il est probable qu’un thème ou un plugin en est la raison. Vérifiez votre compte administrateur en allant sur votredomaine.com/wp-admin.
La page blanche peut également s’afficher différemment, aux dépens du navigateur. Voici un exemple sur Google Chrome. Un avertissement “This page isn’t working and is unable to handle the request” s’affiche. C’est une erreur HTTP 500.
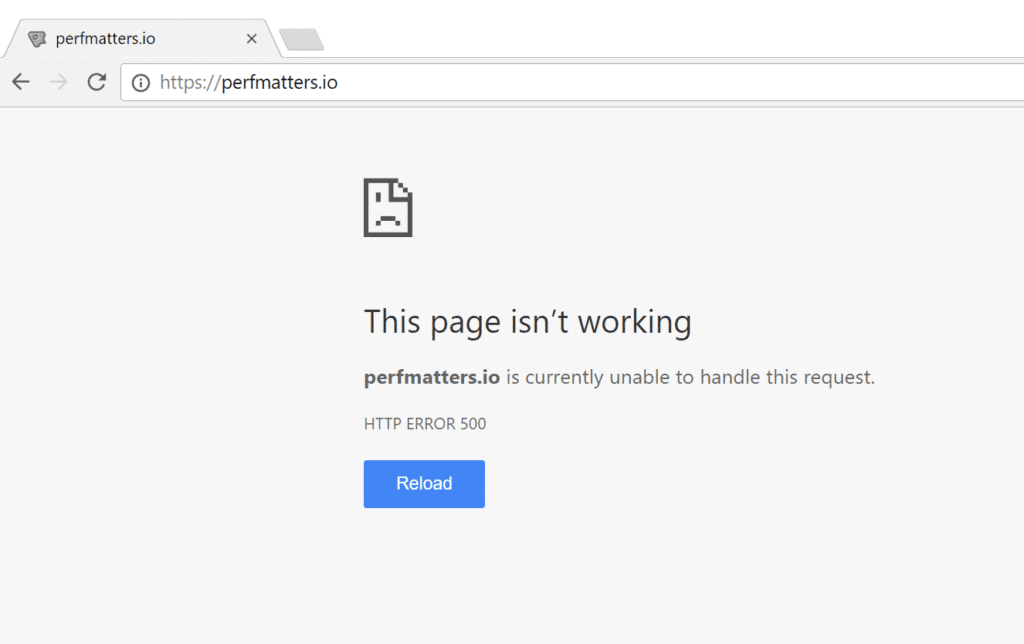
Dans Mozilla Firefox, il n’y aura qu’une page blanche sans avertissement d’erreurs.

Si votre site s’affiche comme ci-dessus, voici quelques étapes à suivre pour y remédier :
- Désactivez les plugins et les thèmes
- Corrigez les erreurs de syntaxe
- Activez le débogage
- Augmentez les limites de la mémoire
- Vérifiez les problèmes de permissions de fichier
- Vérifiez si une mise à jour automatique a échoué
1. Désactivez les plugins et les thèmes
Désactiver tous vos plugins est l’une des solutions les plus faciles et plus courants pour résoudre un problème de page blanche. Une mauvaise mise à jour d’un plugin en est souvent la cause. Si vous avez toujours l’accès à votre zone d’administration, vous pouvez rapidement y parvenir en allant sur “Extensions” pour sélectionner “Désactiver” dans le menu des actions à faire.
Cela va désactiver tous vos plugins. Si cela règle le problème, il ne vous reste qu’à trouver quel plugin est le fautif. Commencer à les activer un par un, tout en chargeant le site après chaque activation. Lorsque le site tombe en panne, vous avez trouvé le plugin qui fonctionne mal. Contactez ensuite le développeur du plugin pour avoir de l’aide ou postez un ticket de support à WordPress.
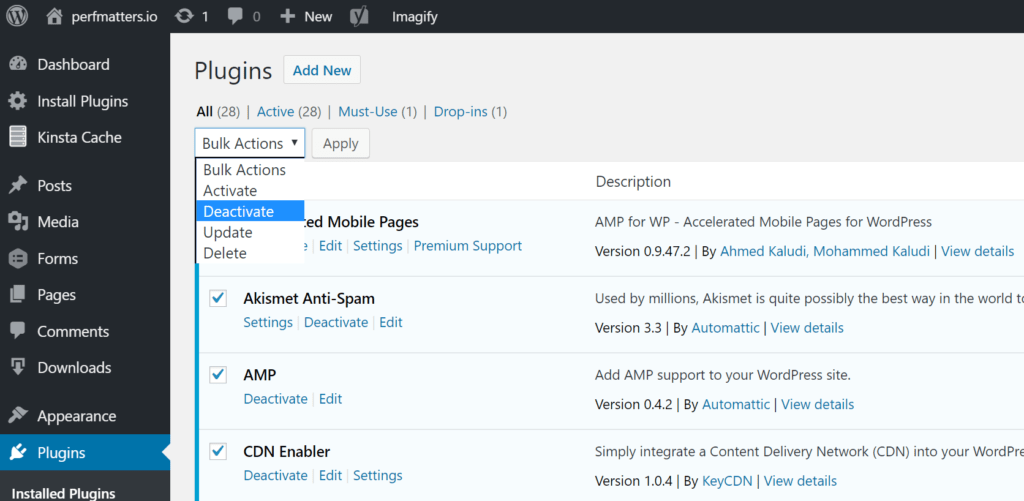
Si vous n’arrivez pas à accéder à votre zone d’administration, vous pouvez vous connecter via FTP sur votre serveur et renommer le dossier de vos plugins par quelque chose comme plugins_old.
Vérifiez votre site après, et s’il marche, alors vous devez tester chaque plugin un par un. Redonnez son nom originel à votre dossier de plugins et renommez ensuite chaque dossier interne de plugin, un par un, jusqu’à ce que vous trouviez la source du problème.
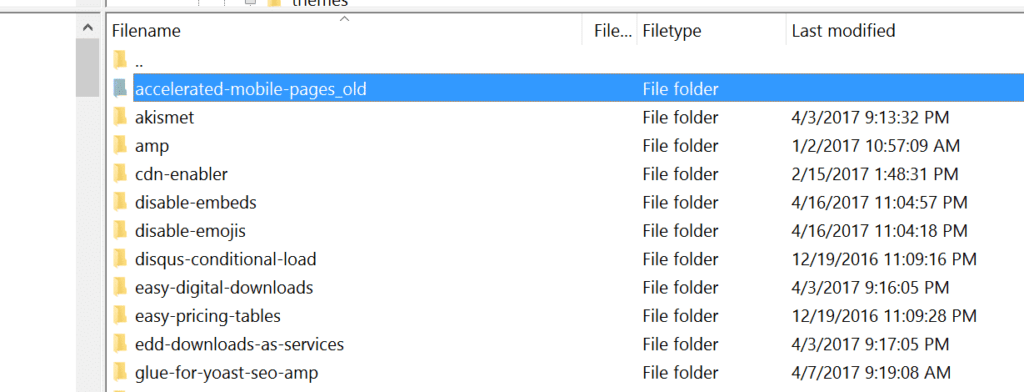
C’est également valable avec vos thèmes WordPress. Remplacez temporairement votre thème avec un thème par défaut de WordPress, comme Twenty Twenty-One, qui est un bon choix. Si vous pouvez accéder à votre zone d’administration, allez vers “Thèmes” dans le menu des apparences, activez le thème par défaut puis vérifier si votre site marche après.
Le problème vient du thème si votre site s’affiche de nouveau.
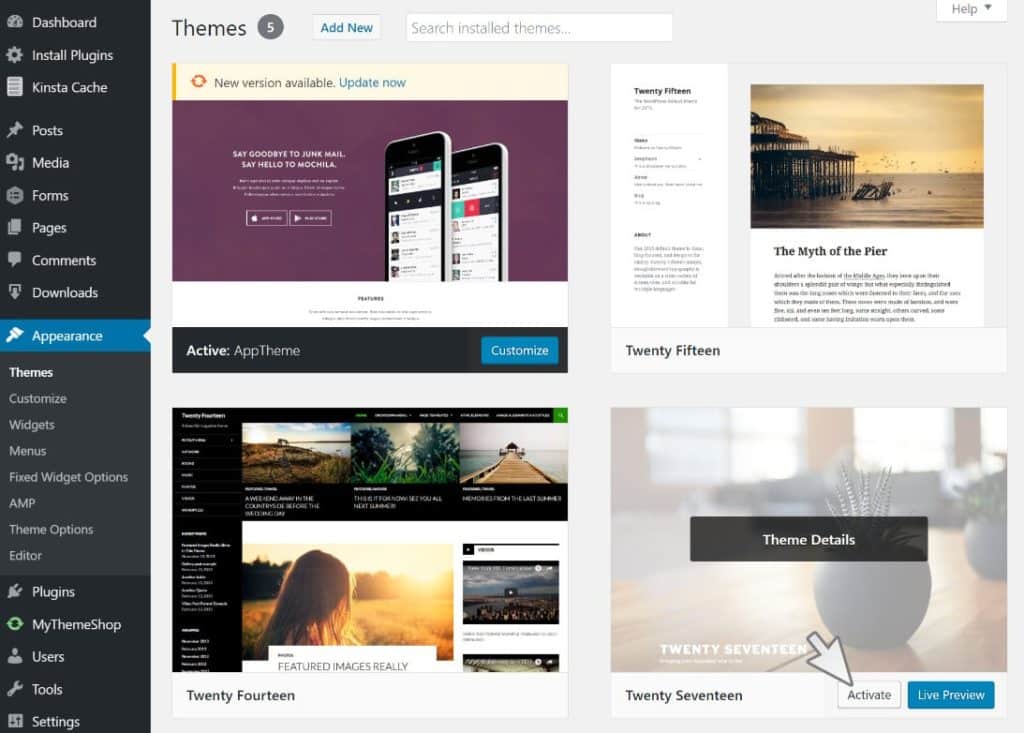
Si votre admin ne vous est pas accessible, le processus est le même qu’avec les plugins. Donnez un nouveau nom à votre dossier wp-content/themes comme themes_old. WordPress va ainsi revenir au dernier thème par défaut, qui est probablement Twenty-One (vous pouvez télécharger depuis WordPress et le charger dans votre dossier thème).
Vérifiez votre site après. Si cela marche, votre thème peut alors avoir un conflit ou une mauvaise mise à jour, et dans ce cas, essayez de contacter le développeur de votre thème.
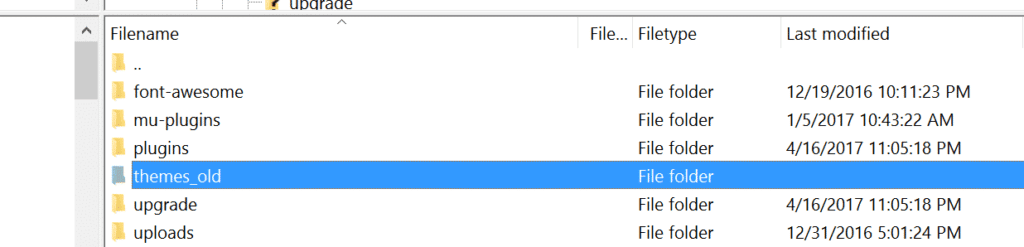
2. Corriger les erreurs de syntaxes
Une autre raison courante qui peut causer l’erreur de page blanche, est que vous avez modifié le code de votre site WordPress, et que vous avez fait une faute de frappe involontairement ou vous avez écrit une mauvaise syntaxe. Un mauvais caractère au mauvais endroit et votre site entier pourrait ne pas fonctionner. Oui, c’est la réalité ! C’est pourquoi vous ne devez éviter de modifier le code de votre site.
Ne soyez, quand même pas trop effrayé. Vous pouvez toujours accéder à votre site via SFTP et annuler la modification que vous avez faite manuellement. Vous aurez besoin de vos sauvegardes WordPress dans le cas où vous avez oublié ce qui a changé. Des hébergeurs WordPress proposent une restauration en un clic vers une version antérieure de votre site.
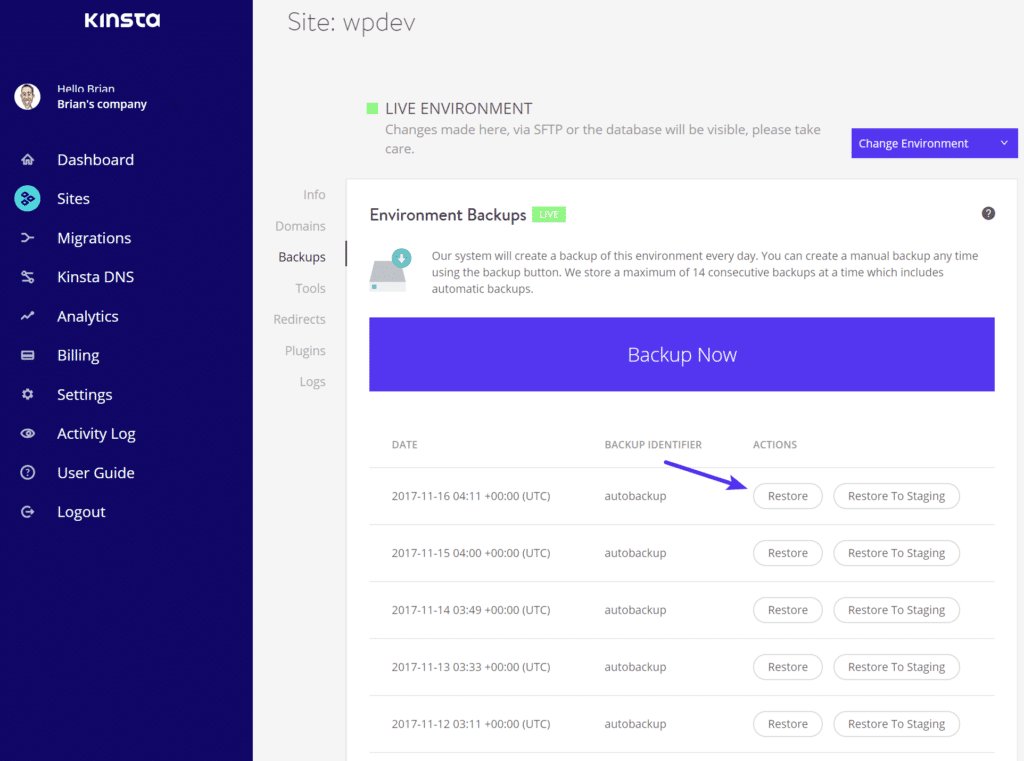
3. Activez le débogage
Si vous avez encore l’erreur de la page blanche, ou la zone d’administration ne fonctionne pas (ou que vous avez trouvé la cause, mais que vous voulez encore creuser plus), vous pouvez activer le débogage qui va vous montrer toutes les erreurs. Le problème, c’est que quand une erreur fatale se produit, le script s’arrête de s’exécuter. Si cela se produit avant qu’un contenu s’affiche, vous ne verrez qu’un écran blanc vide.
Pour activer le débogage, vous devrez ouvrir le fichier wp-config.php de votre installation WordPress. Trouvez la ligne suivante :

Remplacez false par true et recharger votre site. Si cette ligne n’existe pas, ajoutez-la dans la partie supérieure.
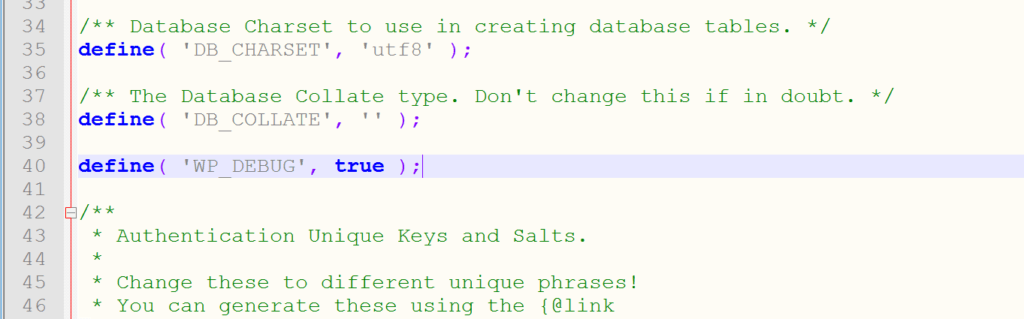
À la place de la page blanche, vous aurez une page blanche avec des messages d’erreurs. Ce n’est pas grand-chose, mais maintenant vous pouvez commencer. Si vous n’avez pas encore désactivé les plugins et les thèmes, vous serez en mesure de déterminer la source du problème en regardant le message d’erreur. Il devrait indiquer le fichier dans lequel l’erreur est survenue. Cela pourrait être quelque chose comme ceci :
Cannot redeclare get_posts() (previously declared in /var/www/html/wordpress/wp-includes/post.php:1874) in /var/www/html/wordpress/wp-content/plugins/my-test-plugin/my-test-plugin.php on line 38
À la fin du message, vous pouvez voir que le problème est dans la ligne 38, et c’est un plugin qui s’appelle “my-test-plugin.php”. En désactivant ce plugin, le site devrait marcher.
Vous pouvez corriger cette ligne si vous aimez modifier les codes. S’il s’agit d’un plugin provenant de WordPress, ce serait mieux d’écrire à l’auteur au lieu de le faire vous-même. En modifiant le plugin, vous devrez maintenir toutes vos modifications, ce qui est un casse-tête. Il est plus facile de le désactiver, en attendant que son développeur le fasse.
Si vous ne voyez aucune erreur après avoir activé le débogage, essayez de contacter votre hébergeur, car il se peut que le débogage ne soit pas correctement configuré sur votre serveur.
4. Augmentez les limites de mémoire
Si vous avez toujours une page vide, ou une erreur qui se plaint d’une limite de mémoire, ou d’une mémoire épuisée, vous devrez affecter plus de mémoire à l’application. Vous pouvez le faire depuis le fichier wp-config.php sur de nombreuses installations, en ajoutant le code suivant dans le fichier :

Si cela semble ne pas fonctionner, vous avez quelques options. Dans un environnement normal, vous pouvez utiliser votre fichier .htaccess, dans le répertoire racine de WordPress. Pour augmenter la limite de mémoire, ajoutez la ligne suivante :

Si vous êtes sur un hébergeur dont l’architecture utilise NGNIX, .htaccess n’est pas disponible. Utilisez donc le fichier php.ini pour augmenter la limite de mémoire. Vous pouvez ajouter, n’importe où dans le fichier, la ligne suivante :

Si votre mémoire est encore insuffisante, et que vous devez en affecter encore plus, il se peut qu’il y ait un problème dans votre application. Un thème ou un de vos plugins utilise peut-être une quantité excessive de ressources.
Demandez à un développeur de jeter un coup d’œil, et votre hébergeur pourrait également vous aider, en vous montrant les journaux SQL et d’autres statistiques sur les ressources.
5. Vérifiez les problèmes de permission de fichiers
Bien que cela n’a pas encore causé une erreur de page blanche, des problèmes de permission et de propriété peuvent encore causer des torts. Qui sait si, dans certaines circonstances, cela pourrait conduire à une erreur de page blanche ! Vous pouvez corriger cela par vous-même, mais il faut que vous sachiez vraiment ce que vous faites, alors, cela est déconseillé. Pour WordPress, trois règles simples s’appliquent :
- Les fichiers doivent être 664 ou 644,
- Les dossiers doivent être 775 ou 755
- Le fichier wp-config.php doit être 660, 600, ou 644
Si vous avez un accès SSH à votre serveur, vous pouvez appliquer les règles appropriées avec la commande suivante, en l’exécutant depuis le répertoire racine de WordPress.

Si vous ne savez pas comment faire, ou si vous avez un peut peur, vous pouvez demandez à votre hébergeur. Certains hébergeurs spécifiques à WordPress disposent même d’une vérification automatique des permissions pour vous servir.
6. Vérifiez si la mise à jour automatique a echoué
WordPress peut parfois rencontrer un problème avec les mises à jour, comme un délai d’attente d’un serveur. Le plus souvent, cela se résout automatiquement, mais dans certains cas, cela peut conduire à l’erreur de la page blanche.
La première chose à faire est d’aller dans votre répertoire racine WordPress, et de voir si un fichier .maintenance est présent. N’hésitez pas à supprimer ce fichier, et chargez votre site après. Si la mise à jour a réussi, mais WordPress n’a pas réussi à supprimer automatiquement ce fichier, tout redeviendra à la normale.
Si la mise à jour n’est pas terminée, elle peut être complétée automatiquement pour vous, et tout sera réglé. Sinon, suivez la procédure manuelle de mise à jour qui devrait résoudre le problème une bonne fois pour toute.
En résumé
Un certain nombre de choses peuvent mal tourner, mais heureusement, la situation n’est généralement pas aussi grave qu’il parait. Un simple test de plugin et/ou de thème devrait résoudre le problème et activer le débogage vous apportera certainement plus de lumière.

Auteure des blogs, Aina Strauss préfère penser à « carrière » comme un verbe plutôt qu’un nom. Elle est journaliste indépendant depuis les débuts du Web et écrit sur tout, de l’informatique, de nouvelles technologies au voyage. Son but n’est autre que d’apporter plus d’informations à tous ceux qui souhaitent adopter les nouvelles technologies du Web et de les aider à sélectionner le meilleur hébergement de manière pratique et rentable.