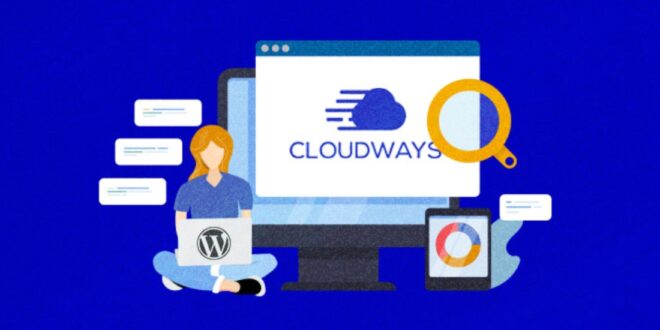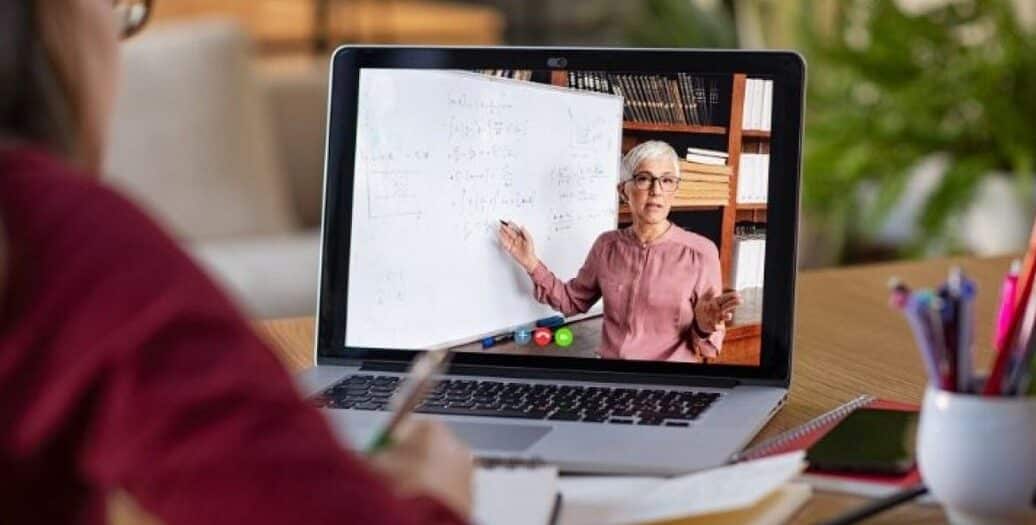Il existe des centaines d’options d’hébergement sur le web et chacune sont fournies avec plusieurs fonctionnalités différentes. Hébergement partagé, Hébergement WordPress Géré, VPS, Serveur Dédié, mais également l’hébergement Cloud.
Si vous cherchez un hébergement cloud géré, Cloudways est l’un des premiers à s’afficher. Et, ce n’est pas sans raison. Cloudways a été fondé en 2011 et a fourni depuis l’un des meilleurs services d’hébergement cloud géré.
Dans ce tutoriel nous vous montrerons les étapes à suivre pour installer rapidement WordPress sur les serveurs cloud de CloudWays
Liste de contenu
Un petit aperçu sur Cloudways
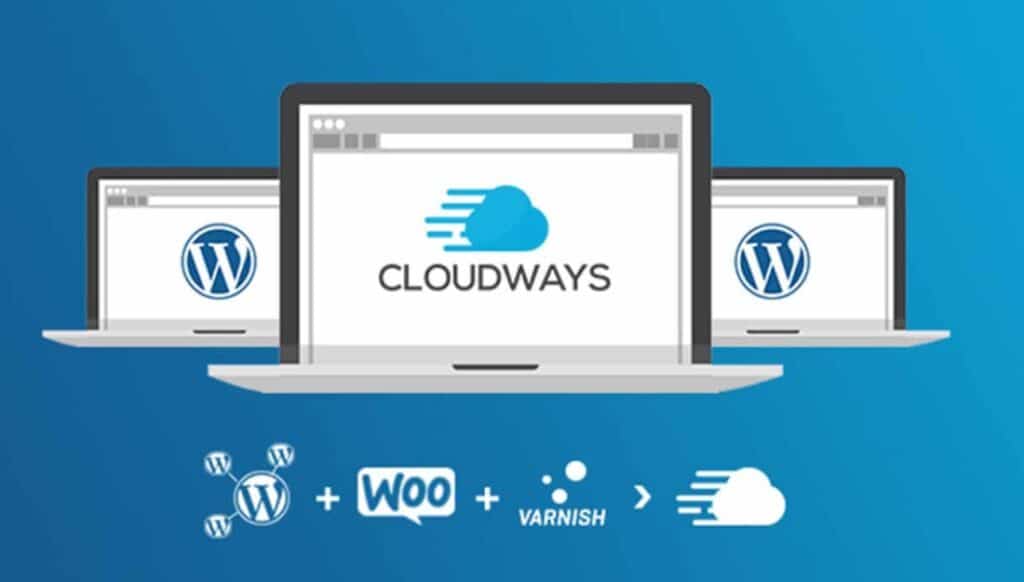
Cloudways figure parmi les meilleurs fournisseurs d’hébergement cloud. Un hébergement cloud, cfait référence à un grand nombre de serveurs physiques qui fonctionnent ensemble comme un seul système fournissant un hébergement stable et sécurisé. Il a donc plus de performances, moins de temps d’arrêt, et cela, à moindre coût.
Ce qui distingue Cloudways
Plusieurs sociétés d’hébergements bien connues proposent un hébergement cloud, mais chez Cloudways, c’est tout un autre niveau. Le cloud traditionnel est amélioré, pour vous proposer plusieurs options d’hébergement cloud géré, avec des fonctionnalités exceptionnelles.
- Pour commencer, Cloudways utilisent les serveurs et les systèmes les plus récents (Nginx, Redis, MySQL, Varnish, Memcached et Apache pour être précis) pour assurer leur performance. En plus, leur plugin Breeze Cache est préinstallé et inclut des fonctionnalités pour l’exclusion de fichiers, le groupage et la minimisation, ainsi que la compression Gzip pour optimiser la taille des fichiers. Ces fonctionnalités combinées rendent l’hébergement Cloudways rapide et fiable.
- Une autre grande raison qui différencie Cloudways de ses concurrents, c’est la sécurité côté serveur qui est fournie avec tous les plans proposés par la société. Plusieurs couches de protection sont déployées (pare-feu, identification à deux facteurs et liste blanche des IP) et tous les serveurs de leur plateforme sont toujours mis à jour automatiquement.
En plus, il est difficile de trouver un hébergeur qui vous propose ces options:
- Une variété de choix de plateformes (DigitalOcean, linode, VULTR, Amazon, Google et Kyup)
- Des installations WordPress illimitées
- Une collaboration en équipe
- Une mise à niveau facile du serveur
- Une console de compte simple d’usage
- Certificats SSL gratuits via Let’s Encrypt
Les plans d’hébergement Cloud gérés de Cloudways
Maintenant que Cloudways vous a été présenté, vous devez jeter un œil aux plans qui vous seront proposés.
Une des meilleures caractéristiques de Cloudways, c’est que vous pouvez choisir parmi plusieurs options d’hébergement en fonction de votre budget et du besoin en données de votre site.
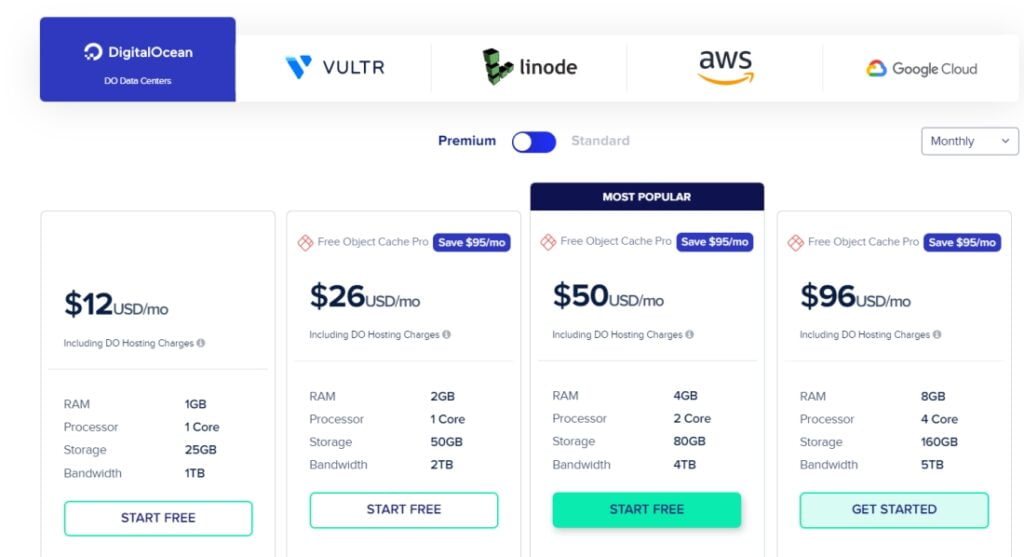
Vous pouvez commencer à partir de 12 $ par mois pour un plan de serveur cloud. Vous pouvez aussi choisir un plan personnalisé. Tous leurs plans d’hébergement cloud géré vous permet d’ajouter autant d’installations de site que vous le souhaitiez.
Si vous êtes un développeur, vous pouvez facilement créer une multitude de sites provisoires pour les clients. Si vous n’êtes pas un développeur, et vous voulez déplacer votre blog vers Cloudways, vous serez aidé gratuitement pour effectuer votre migration vers le nouveau serveur.
Hébergement WordPress géré sur Cloudways
Si vous êtes convaincus que Cloudways est le bon hébergeur WordpRess géré pour votre site (ou si vous voulez juste avoir un aperçu de ce que leurs hébergements ont à offrir) alors le guide qui suit vous sera nécessaire. Voici maintenant comment faire:
Compte Cloudways gratuit
Cloudways vous propose un plan gratuit, pour essayer leur service. Vous serez redirigé vers la page d’inscription de Cloudways. Vous pouvez choisir de vous connecter avec votre compte LinkedIn ou Github, mais il se peut aussi que vous préfériez utiliser votre email.
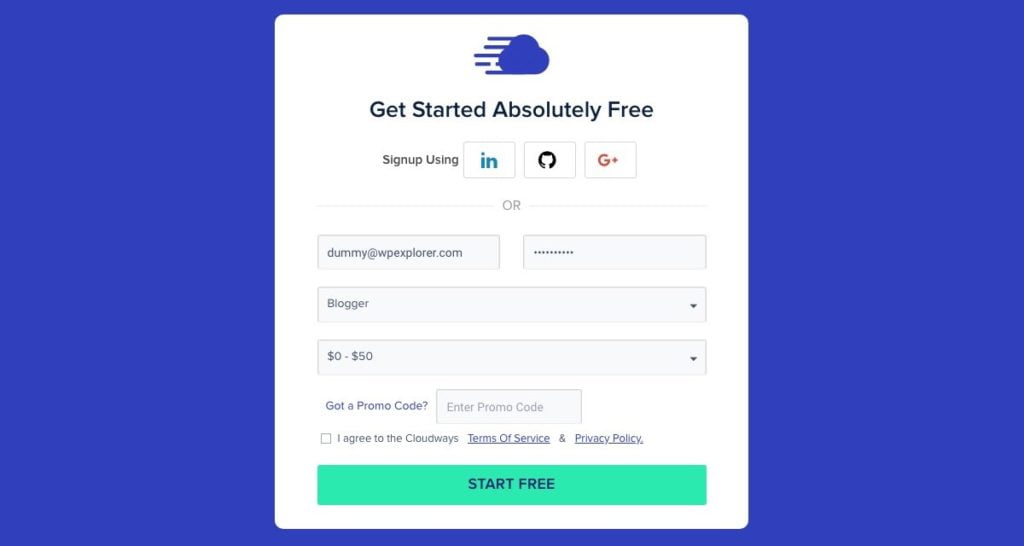
Entrez simplement votre adresse email et un mot de passe. Vous recevrez un email d’activation dans quelques minutes.
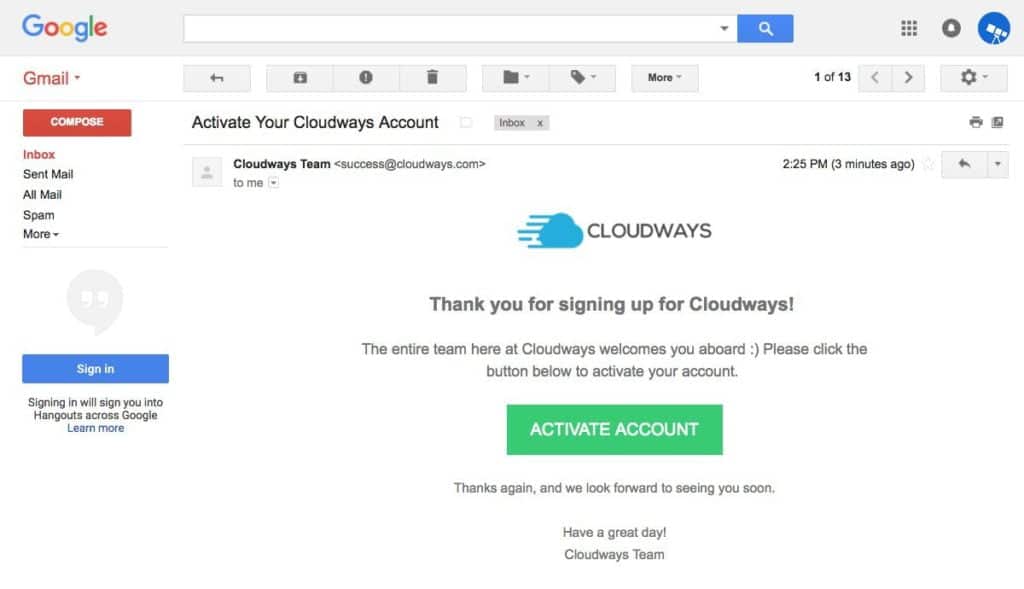
Dans votre email d’activation, cliquez sur le grand bouton vert pour activer votre compte.
Remarque: Si vous voyez une erreur lors de l’inscription, ou si vous ne recevez pas sur le champs l’email d’activation, ne vous inquiétez pas. Il vous suffit d’ouvrir la boîte de dialogue du support client disponible 24h/24 e 7j/7, dans l’angle inférieur droit de la page Cloudways. Un technicien de support devrait pouvoir vous aider.
Configurez votre serveur d’hébergement WordPress géré Cloudways
Passons maintenant à la configuration de votre serveur pour héberger votre (vos) site(s) web.
Après avoir cliqué sur le lien d’activation dans votre email, vous devrez avoir à l’écran ce qui suit.
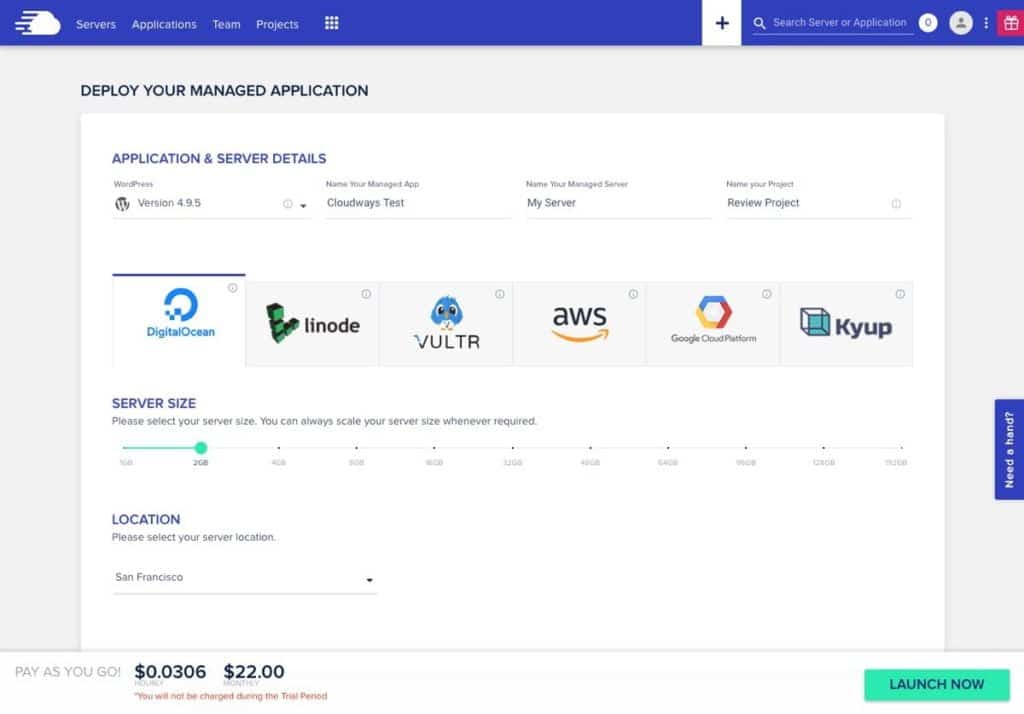
Sélectionnez d’abord votre application. WordPress se trouve au plus haut, sachant que c’est l’une des plateformes CMS les plus populaires. Quatre options vous sont disponibles :
- Standard WordPress
- WordPress Plus WooCommerce
- WordPress Multisite
- Clean WordPress (sans optimisation de la part de Cloudways)
Choisissez celle qui correspond à vos besoins. Choisissez la première option, Standard WordPress, si vous doutez. Il est facile d’ajouter WooCommerce plus tard ou même d’activer le multisite à une date ultérieure. En plus, les optimisations Cloudways sont très pratiques.
Ensuite, ajoutez des noms personnalisés à l’application, le serveur et votre projet. Choisissez un nom qui puisse vous rappeler lequel de vos sites vous configurez.
Votre application sélectionnée, vous verrez les options disponibles pour votre fournisseur de cloud, la taille de votre serveur et l’emplacement de vos centres de données. Avec tous les plans, vous avez trois jours d’essais.
Vous aurez ainsi une chance de tester l’hébergement. Actuellement, les options de fournisseurs disponibles incluent :
- Digital Ocean : Stockage SSD avec 7 centres de données dans 3 pays.
- Linode : Fournisseur de cloud avec 8 centres de données dans 3 régions.
- VULTR : Stockage SSD avec 13 centres de données dans le monde.
- Amazon EC2 : Taille de disque configurable, 8 centres de données dans 6 pays.
- Google Cloud : 4 emplacements dans 3 continents, conçus spécialement pour les grandes entreprises ou les sites web qui ont besoin de plus de ressources.
- Kyup : Conteneurs Linux évolutifs.
Toutes les plateformes cloud de Cloudways proposent des services similaires, la différence la plus importante étant le prix et la fiabilité.
Digital Ocean et VULTR procurent une bande passante presque illimitée à moindre coût pour vos sites (les meilleures options pour les développeurs à petit budget).
Amazon et Google, néanmoins, offrent une bande passante payante, ce qui signifie que vos frais mensuels seront plus élevés, mais vous serez tranquille, car votre site ne sera jamais limité sachant que vous payez pour chaque ressource utilisée.
Concernant la taille du serveur, faites de votre mieux pour choisir le plan qui correspon au mieux à vos besoins. Si vous hésitez, choisissez une petite taille, puisque vous pouvez toujours ajouter plus de ressources à votre serveur plus tard. À tout moment, il est facile de mettre à niveau votre plan depuis la console de votre serveur (ce sera montré plus tard).
Une fois le fournisseur et la taille du serveur définis, il ne vous reste qu’à choisir l’emplacement du serveur. Il est mieux de choisir un serveur qui se situe près de votre audience principale. Si la majeure partie de votre trafic provient des États-Unis, choisissez un serveur qui se trouve dans ce pays.
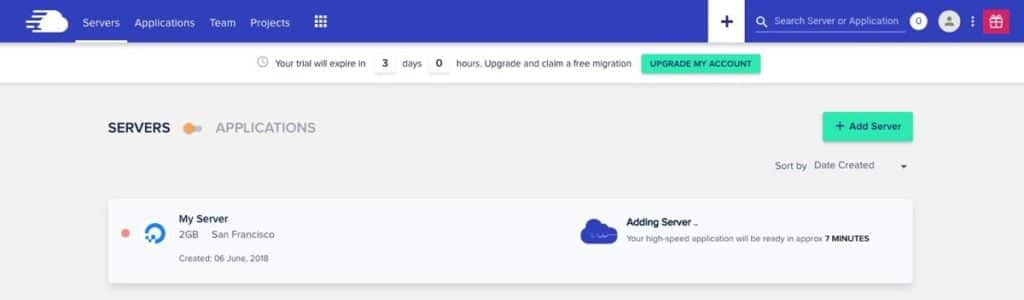
Maintenant, vous êtes prêt à lancer votre serveur! Vous serez redirigé vers votre console, où vous verrez le temps estimé pour configurer votre serveur (l’installation diffère peu de cette estimation). En attendant, vous pouvez terminer votre profil avec des informations sur votre société.
Une fois la configuration finie, vous pouvez la gérer. Cliquez sur votre serveur pour ouvrir la console.
Gestion de votre serveur Cloudways
Parce que c’est la première fois que vous ouvrez la console de votre serveur Cloudways, alors un petit guide vous apprendra le résumé sur votre serveur, la barre de navigation, les actions et les détails disponibles.
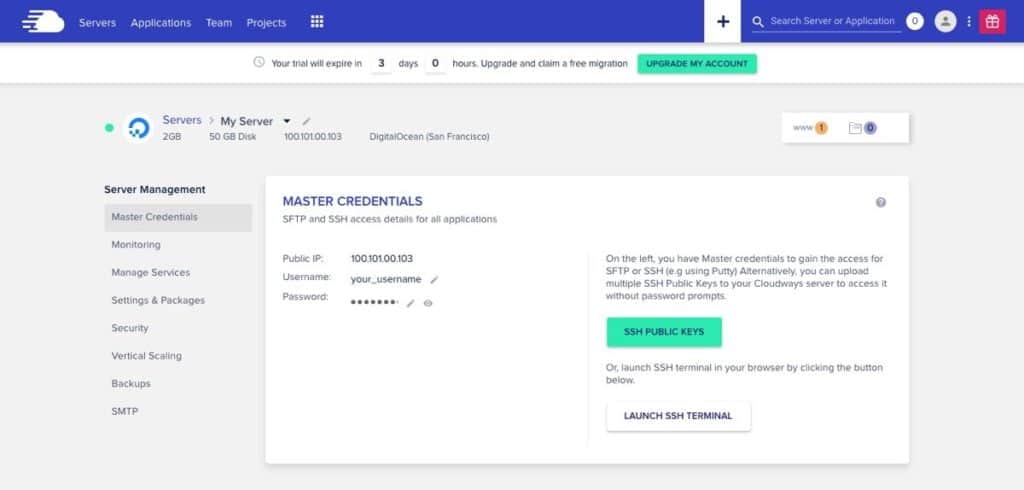
Par défaut, vous serez sur l’onglet qui vous affiche vos Master Credentials (principales informations d’identification). Vous pourrez y modifier votre nom d’utilisateur et votre mot de passe, gérer les clés SSH, et afficher votre adresse IP.
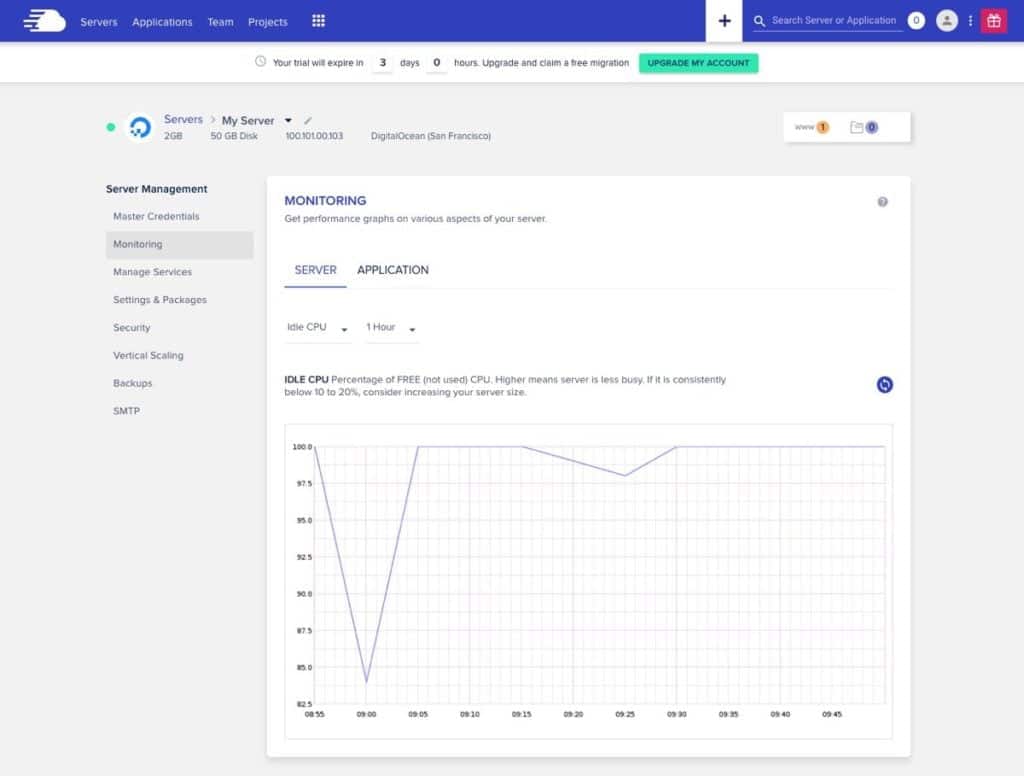
La prochaine étape, c’est l’onglet Monitoring. Plusieurs graphiques et options s’y trouvent pour garder un œil sur votre serveur et vos applications. Mais, il existe deux options clés à surveiller:
- La première est votre Idle CPU (serveur inactif). On peut voir dans le graphique ci-dessus que le serveur est, la plupart du temps, dans la rangée de 95 % à 100 % de CPU libre, ce qui veut dire que le site possède encore beaucoup de place pour fonctionner. Si c’était l’inverse et qu’un nombre de cas significatif où le CPU libre était à 0%, alors il serait temps de passer à un serveur plus puissant.
- L’autre graphique à surveiller c’est la Free Memory (mémoire libre). Les plans avec de petits serveurs peuvent parfaitement fonctionner avec seulement 15-50 Mo de mémoire libre. Cependant, si c’est un plan avec 4 Go ou plus que votre entreprise a acheté, vous devez toujours avoir une mémoire libre supérieure à 100 Mo. Si ce n’est pas le cas, c’est un signe qu’il est temps pour vous de choisir un plan supérieur.
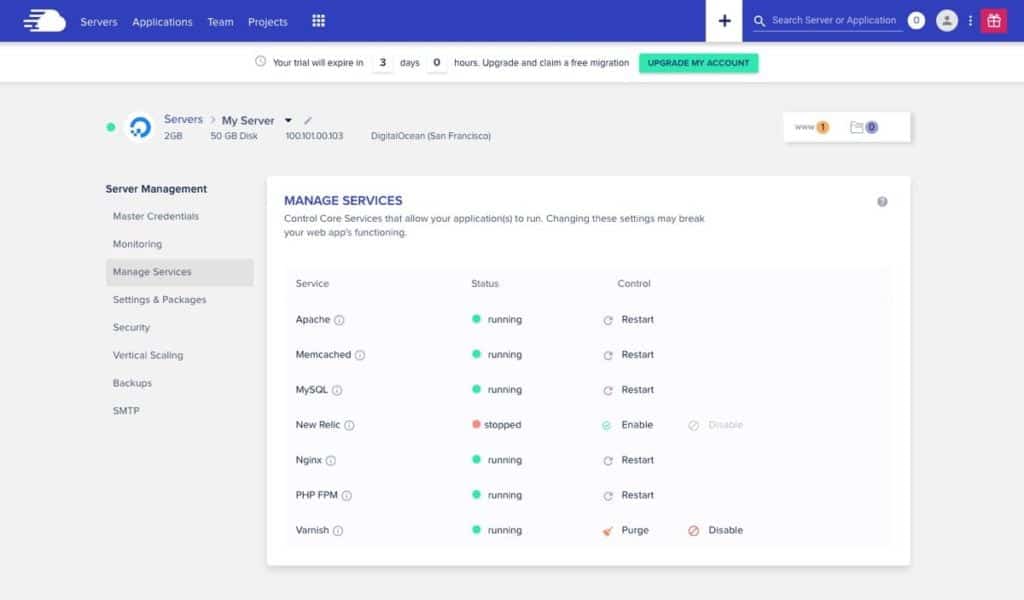
Après Monitoring vous verrez l’onglet Manage Services dans lequel vous pourrez voir les différents services Cloudways de base qui permettent à votre serveur de fonctionner. Cela inclut les services Apache, la mise e cache, la base de données et la surveillance facultative des applications (via New Relic). Ici, vous pouvez redémarrer vos différents services et vider votre cache.
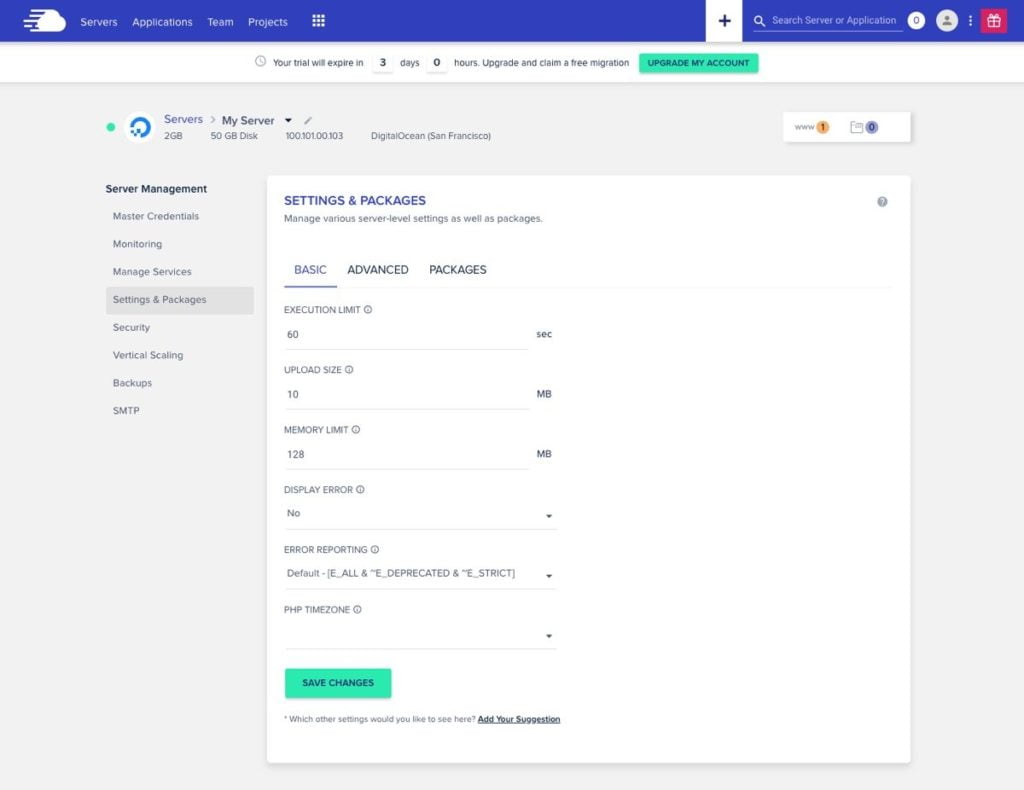
Parce que vous utilisez WordPress, vous devez peut-être ajuster certains paramètres de votre serveur pour télécharger un fichier spécifique ou installer un plugin ou un thème volumineux. Tous ces paramètres de serveur ainsi que d’autres peuvent être trouvés dans l’onglet Setting & Packages de la console. Pensez à sauvegarder vos modifications.
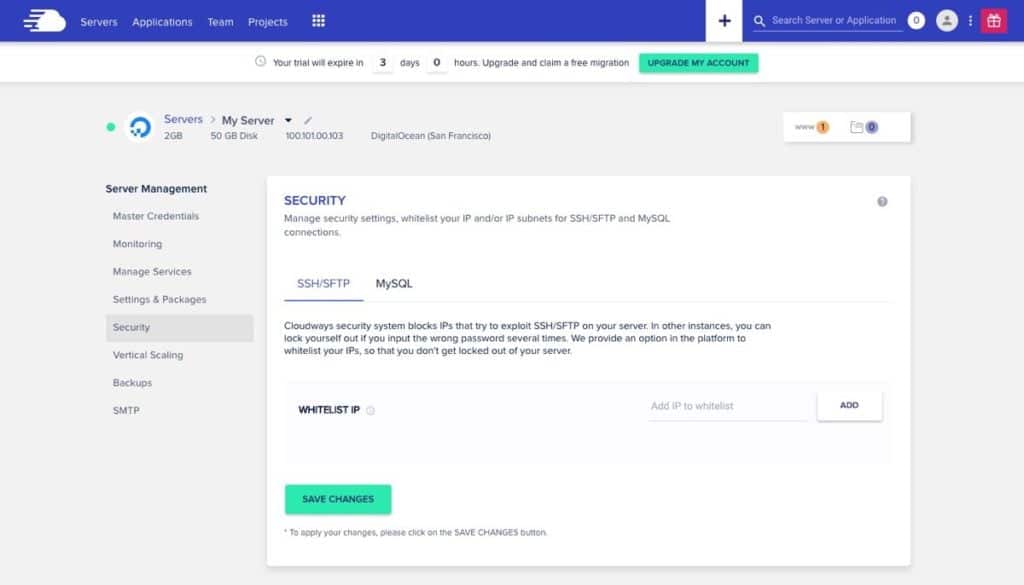
La sécurité est le point le plus important pour tout site, et avec Cloudways, il est plus facile de sécuriser le serveur. Cloudways entretient des pare-feu et implémente des correctifs de serveur régulièrement pour assurer la sécurité des installations. Toutes activités suspectes sont également surveillées.
Ainsi, dans le cas de plusieurs tentatives de connexion échouée suite à un oubli de mot de passe, l’accès à votre compte est sûrement bloqué. Pour éviter cela, modifiez les paramètres dans l’onglet Security de votre gestionnaire de serveur pour ajouter votre propre adresse IP à la liste blanche. C’est une option complètement facultative que la plupart d’utilisateurs peuvent s’en passer.
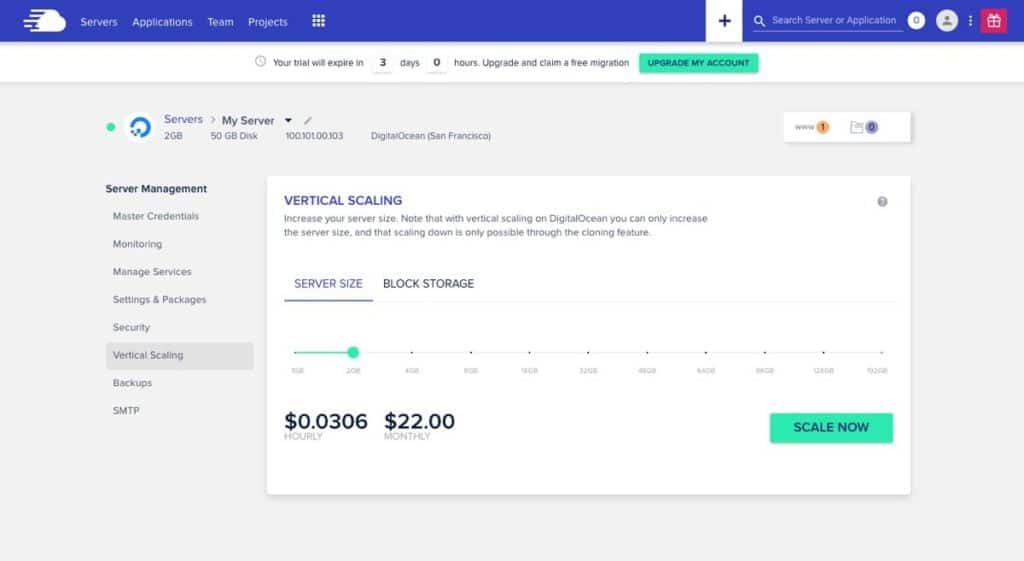
Si vous trouvez que plus d’espace sur le serveur vous sera nécessaire, vous pouvez facilement passer à un plan plus élevé à tout moment dans la section Vertical Scaling. Sélectionnez la taille supplémentaire de serveur dont vous aurez besoin et cliquez pour appliquer vos modifications (ce sera dans votre prochaine facturation mensuelle).
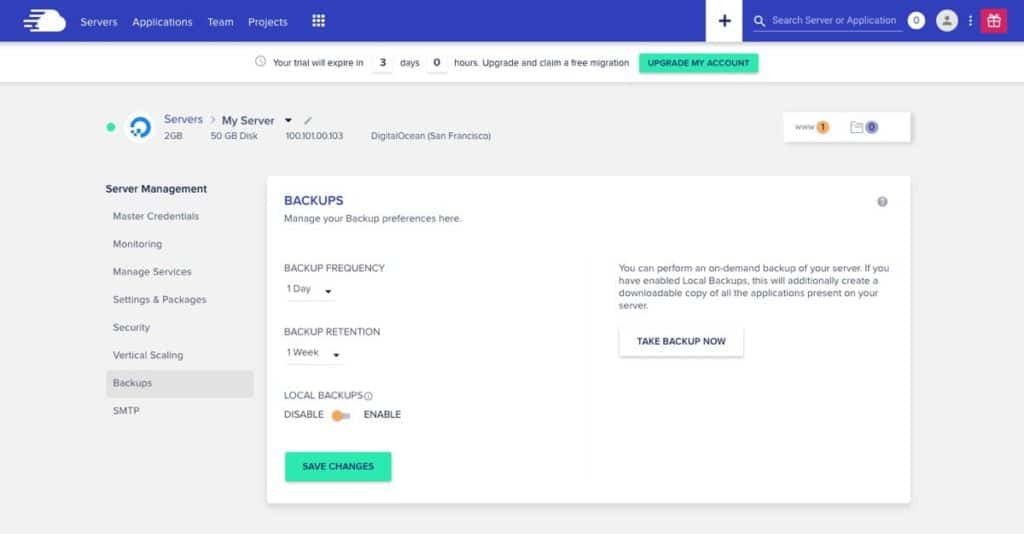
Les Sauvegardes sont par ailleurs intégrées dans les options du serveur et, par défaut, s’exécutent quotidiennement. Depuis cet onglet, vous pouvez activer les sauvegardes aussi souvent que vous le souhaitez, comme par exemple toutes les heures ou une fois par semaine.
Vous pouvez aussi activer les « Local Backups» (sauvegardes locales), pour qu’une copie de votre sauvegarde la plus récente vous soit téléchargeable via SFTP ou SSH, et que vous puissiez stocker vos propres sauvegardes sur votre ordinateur.
Même si les sauvegardes incluses sont excellentes, il est préférable d’utiliser un service comme VaultPress pour assurer de toujours avoir une copie complète de votre site à portée de main.
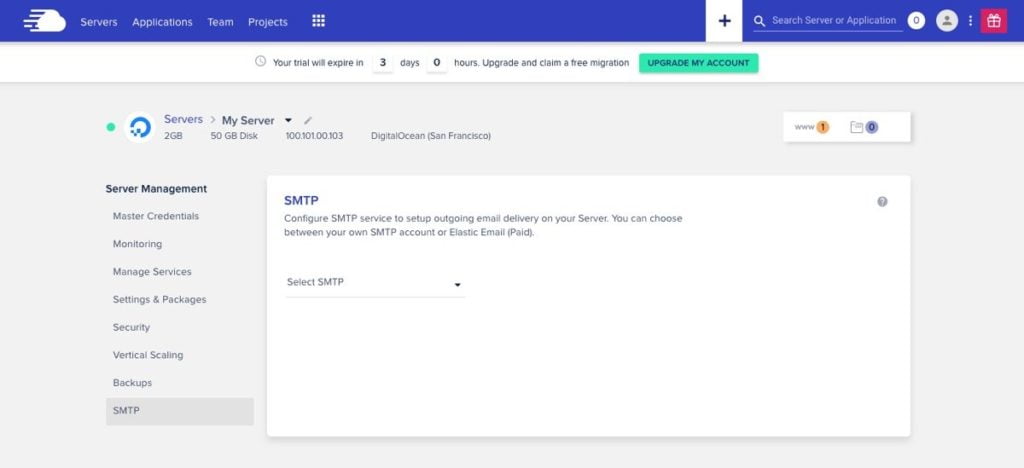
SMTP est la dernière section dans votre gestionnaire de serveur. C’est une fonction intégrée qui permet d’utiliser un service de messagerie tiers comme passerelle pour envoyer des emails depuis votre serveur.
Cliquez pour choisir votre propre SMTP puis ajoutez et configurez votre fournisseur d’email, ou activez Elastic Email depuis vos extensions (notre prochaine étape).
Les extensions de Cloudways
Cloudways offre quelques Extensions utiles qui peuvent être accessibles depuis le gestionnaire de serveur. Pour activer ces extensions, cliquez seulement sur l’icône grille dans le menu principal.
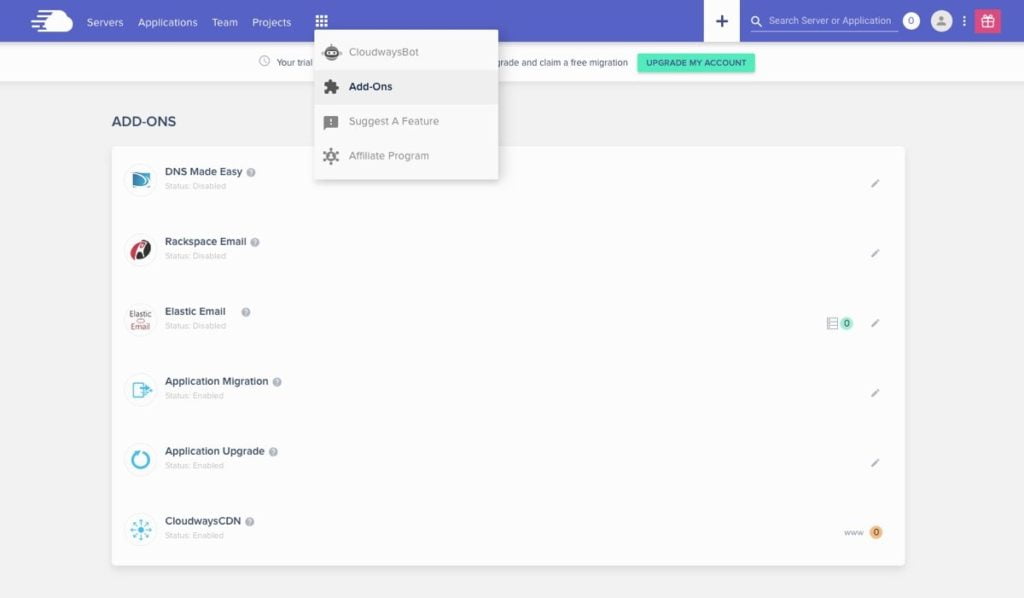
Six modules sont actuellement disponibles, et les trois dernières options ajoutent plus d’options de configuration à votre serveur après activation :
- DNS Made Easy : Par défaut, Cloudways ne fournit pas un DNS pour gérer vos noms de domaines, mais vous permet d’utiliser votre propre serveur DNS tiers (comme GoDaddy), ou vous pouvez vous abonner au service DNS Made Easy. Vous pouvez commencer en payant 2,5 $/mois pour un maximum de 5 domaines. Une activation manuelle par un personnel de Cloudways sera nécessaire. Une fois activée, cette extension sera mise en attente jusqu’à ce qu’un membre du support approuve votre modification.
- Rackspace Email : Pour ajouter un service d’email à votre site web, vous pouvez activer le module Rackspace Email. Ce service n’est qu’à 1 $/mois par email. L’extension doit également être activée manuellement par le support technique de Cloudways. Quand vous activez ce module complémentaire, il sera mis en attente jusqu’à ce qu’un technicien vous contacte pour les derniers détails sur la configuration de boîte mail.
- Elastic Email : Pour un volume élevé mensuel d’emails, envisagez l’option Elastic Email, car elle vous permet de contacter votre liste de diffusion de manière simple et rapide. Les forfaits commencent à 0,10 $/mois pour 1000 emails (des remises sont appliquées pour des volumes plus élevés). Vous n’avez qu’à activer l’extension et attendre que l’équipe de Cloudways vous confirme l’activation de votre abonnement. Ce module est aussi géré depuis la section Server Management Extensions.
- Application Migration : Pour déplacer votre site WordPress depuis un autre hébergeur, ce module complémentaire est le moyen le plus simple de commencer votre migration vers Cloudways. La première migration est gratuite, et les déplacements supplémentaires sont au prix de 25 $ (ou 49 $ pour un multisite).
- Application Upgrade: Vous voulez une version spécifique de WordPress? Utilisez ce service premium (à partir de 50 $) pour qu’un professionnel chez Cloudways s’occupe de gérer la mise à niveau pour vous.
- CloudwaysCDN: Si vous incluez CloudwaysCDN dans votre forfait, vous pouvez alors vérifier quelles installations de WordPress y sont liées. Grâce aux CDN, vous pouvez accélérer votre site, donc si CloudwaysCDN est dans votre plan, utilisez-le.
Vous avez maintenant bien exploré les paramètres et les services de votre serveur. Nous allons aborder la suite, c’est-à-dire les paramètres d’applications, ainsi que le démarrage de WordPress.
Gestion de vos installations WordPress
En cliquant sur Applications dans le menu principal, vous serez redirigé vers votre gestionnaire d’applications. Vous pouvez donc accéder à toutes les installations sur votre serveur (WordPress et d’autres que vous pouvez avoir).
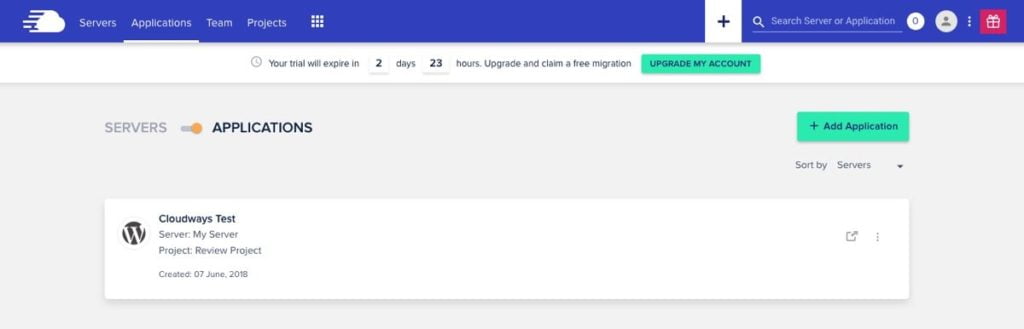
Cliquez sur l’une de vos installations pour voir les détails et les paramètres la concernant.
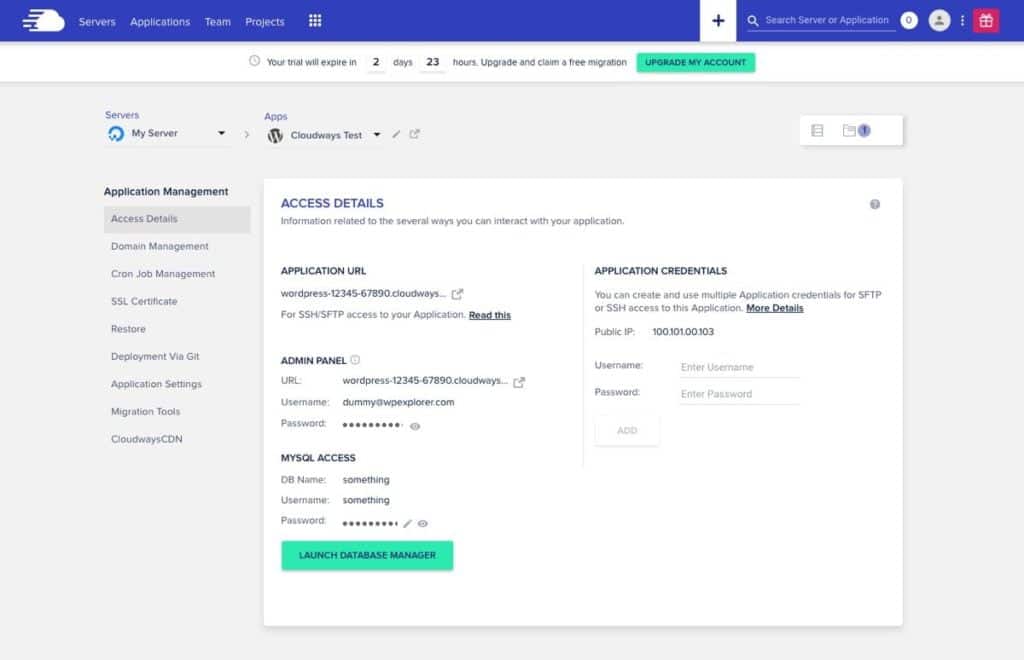
Une section qui s’appelle « Access Detail » (détails sur l’accès) s’affiche après que vous avez cliqué sur l’une des installations. Cela vous affiche toutes les informations de base sur votre installation, comme votre URL temporaire, les informations d’identification pour administrer votre site et l’information MySQL.
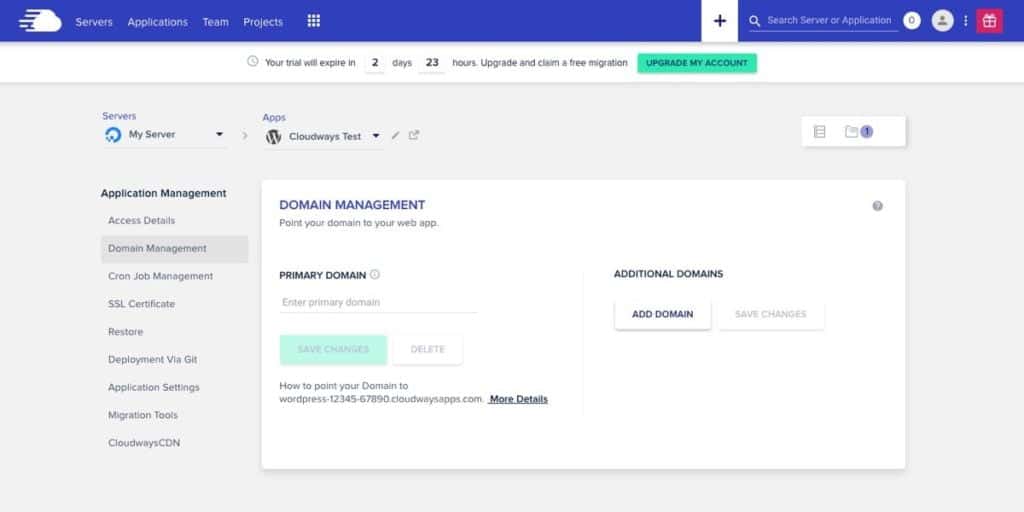
Si c’est la première fois que vous utilisez un serveur Cloudways, vos installations seront mises en place en tant que sites provisoires sur le site principal CloudwaysApps. Allez sur l’onglet Domain Management pour ajouter votre URL (pensez à indiquer votre domaine), lorsque vous êtes prêt à mettre en ligne votre site.
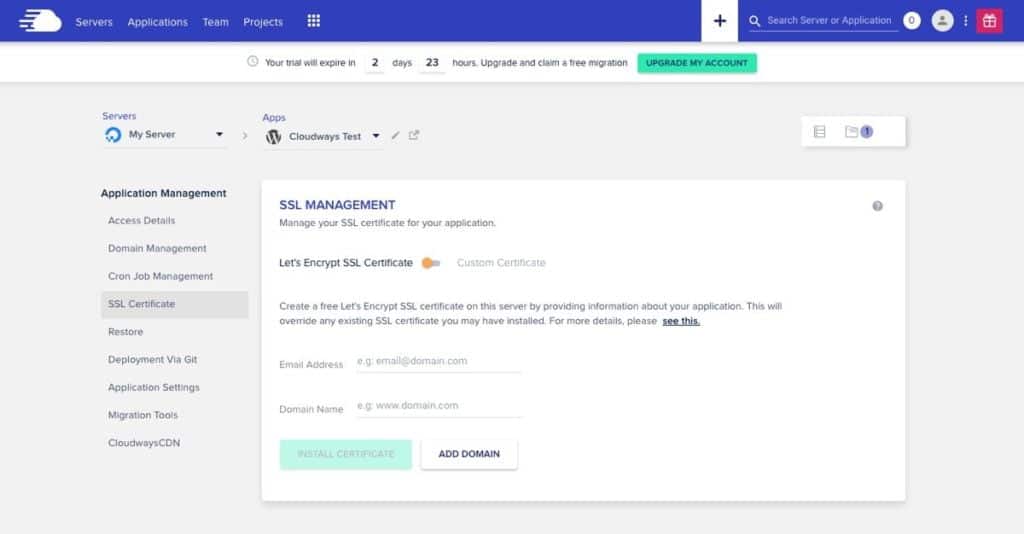
Un certificat SSL est maintenant une fonctionnalité nécessaire pour les blogs et les sites. Cette couche de sécurité supplémentaire indique aux visiteurs que l’accès de leur navigateur à votre serveur est crypté et toutes les données et informations transmises entre eux et vous sont sécurisées.
Pour ajouter cette couche de sécurité, accédez à la section SSL Certificate de votre Application Manager et déployez l’outil intégré pour créer un certificat SSL gratuit utilisant Let’s Encrypt. Ajoutez-y les informations demandées et suivez les instructions qui s’affichent.
Comme alternative, vous pouvez charger votre propre certificat SSL personnalisé. Pour cette option, vous devez créer et télécharger une demande de signature de certificat, créer et acheter un certificat SSL via un service tiers, puis l’installer sur votre serveur.
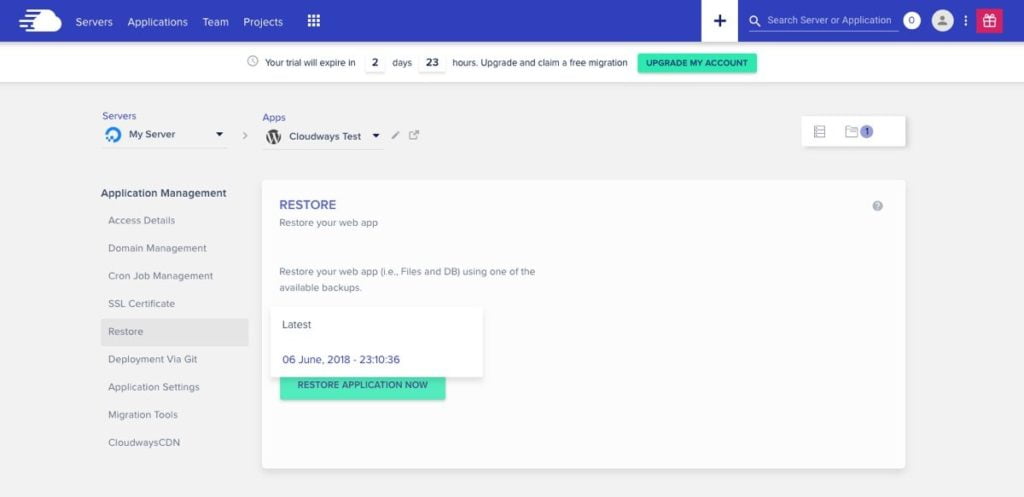
Les deux autres sections que les utilisateurs voudront les plus remarquer sont les onglets Migration Tools et Restore.
Ces deux sections sont assez explicites. Vous pouvez utiliser leur plugin gratuit de migration pour vous aider à déplacer votre site depuis l’ancien hébergeur vers le nouveau serveur Cloudways. Votre première migration assistée est gratuite.
Si quelque chose arrive à votre site plus tard, et que vous voulez le restaurer vers une version précédente, allez simplement sur l’onglet Restore. De là, vous pouvez sélectionner une sauvegarde dans la liste déroulante puis la charger.
Si vous êtes un développeur, certains des outils intégrés disponibles sur Cloudways pourraient vous intéresser.
Vous pouvez facilement ajouter des tâches planifiées à votre installation (comme supprimer les fichiers temporaires, ou envoyer une notification par email) dans l’onglet Cron Job Managment.
La section Deployment Via Git quant à elle permet de générer une clé SSH nécessaire pour se connecter à votre référentiel. L’onglet Application Settings vous livre les options pour désactiver la mise en cache Varnish du test ou du site provisoire.
Avant de passer à votre installation WordPress, voici quelques autres installations qui pourraient vous intéresser.
Ajout d’équipes à un serveur CloudWays
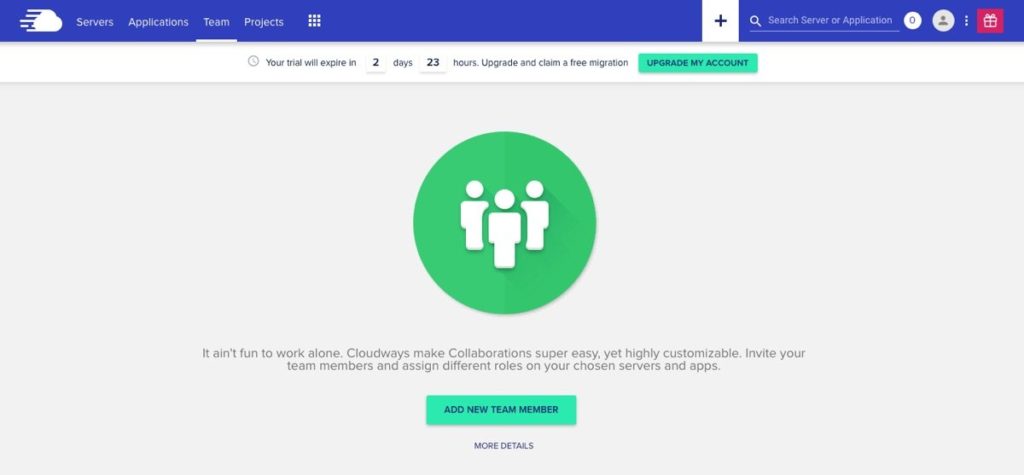
Si vous avez une équipe qui travaille sur plusieurs projets, vous serez certainement intéressé par toutes les options avantageuses offertes par le module Team.
Vous pouvez ajouter votre équipe, modifier leur accès à des serveurs ou des applications spécifiques, restreindre les opérations avec les serveurs auxquels ils ont accès (par exemple, c’est mieux si l’administrateur principal soit le seul qui accède aux serveurs).
Gestion des projets avec Cloudways
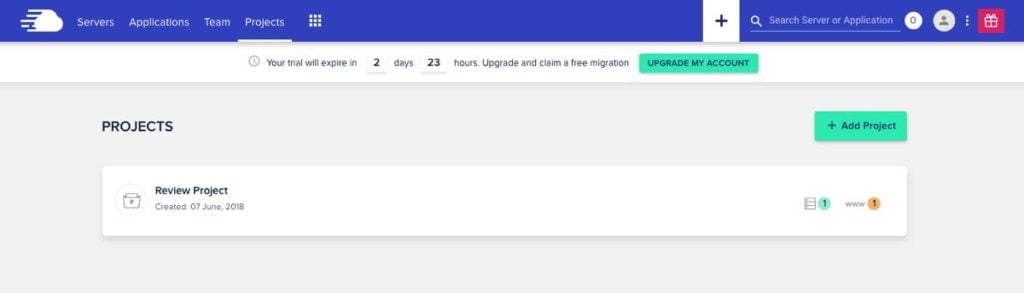
La dernière section de la console à voir est la page de gestion des projets. Vous pouvez y voir un aperçu rapide de tous vos projets en ligne.
Cliquez sur un projet pour voir les applications connexes ou pour changer le nom du projet. Cette fonctionnalité est principalement destinée à vous aider dans l’organisation de toutes vos installations. Vous pouvez ainsi distinguer en un coup d’œil qu’est-ce qui appartient à quel client.
Démarrer WordPress
Maintenant que nous avons passé en revue toutes les options les plus importantes de la console Cloudways, il est temps de déplacer votre site WordPress actuel.
Allez dans la section Application Manager, cliquez sur l’installation WordPress sur laquelle vous voulez travailler, et copiez le nom d’utilisateur et le mot de passe du panneau d’administration qui vous sont fournis.
Cliquez maintenant sur le lien qui vous permet d’accéder à votre zone d’administration WordPress.
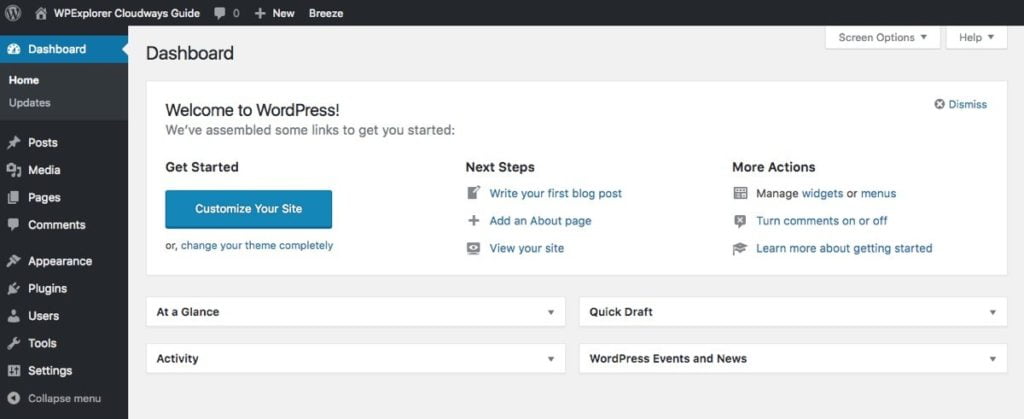
Si c’est la première fois que vous vous connectez avec vos informations d’identifications, votre tableau de bord devrait ressembler à l’image ci-dessus. Cloudways installe la dernière version de WordPress ainsi que son plugin Breez Cache (remarque : si vous voulez utiliser un autre plugin de cache, désactivez Breez pour éviter tout conflit de plugin).
Nettoyez avant tout votre installation, et préparez le thème et votre contenu. Voici les étapes que vous devriez suivre :
- Accédez à vos Posts et Pages (publications et page) pour supprimer l’échantillon de publications et de pages qui sont déjà présents sur votre site.
- Accédez à Settings (paramètres) pour modifier votre titre et votre slogan dans General (utilisez l’option post name), ainsi que vos Permalinks (permaliens).
Vous pouvez alors installer votre thème WordPress et tous les plugins supplémentaires que vous aimeriez utiliser.

Auteure des blogs, Aina Strauss préfère penser à « carrière » comme un verbe plutôt qu’un nom. Elle est journaliste indépendant depuis les débuts du Web et écrit sur tout, de l’informatique, de nouvelles technologies au voyage. Son but n’est autre que d’apporter plus d’informations à tous ceux qui souhaitent adopter les nouvelles technologies du Web et de les aider à sélectionner le meilleur hébergement de manière pratique et rentable.