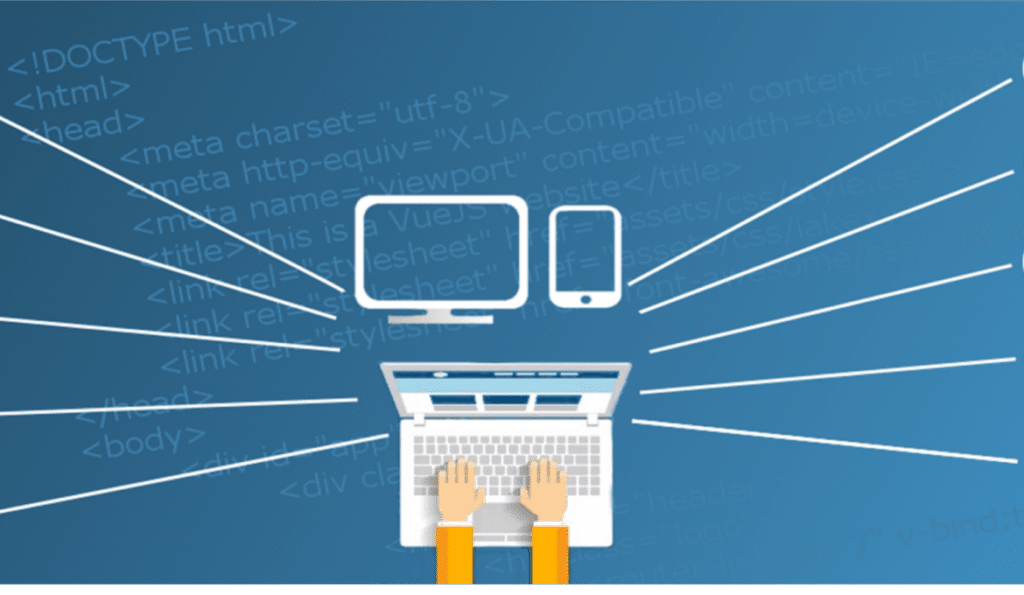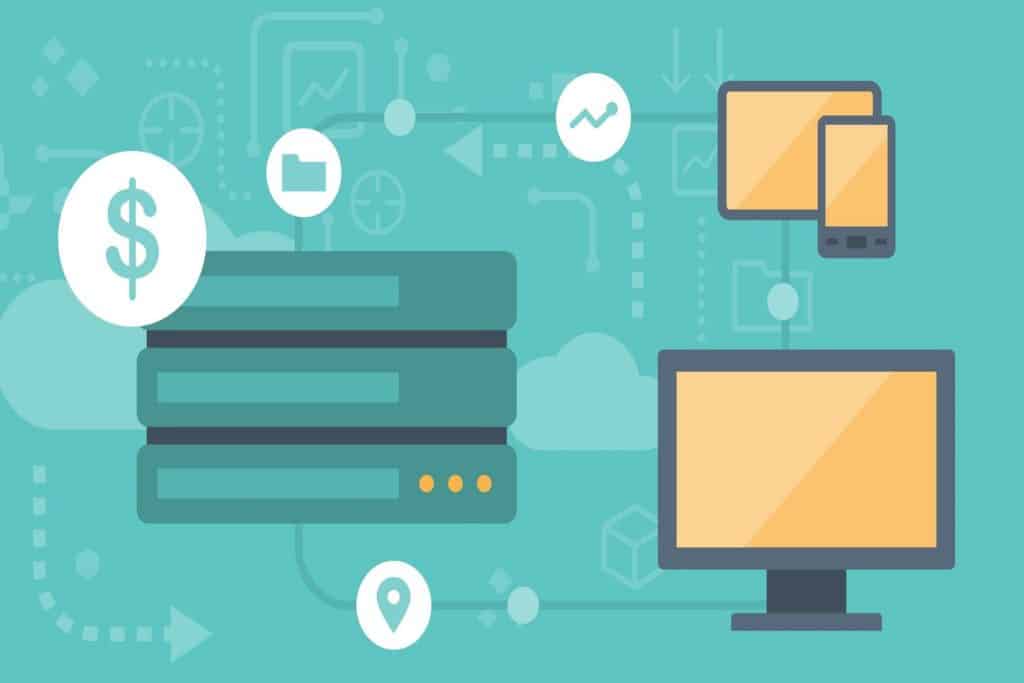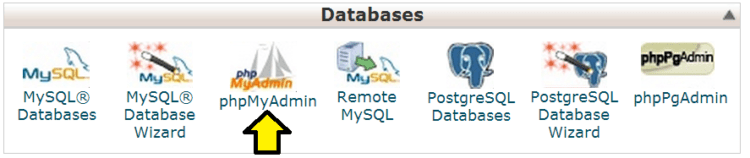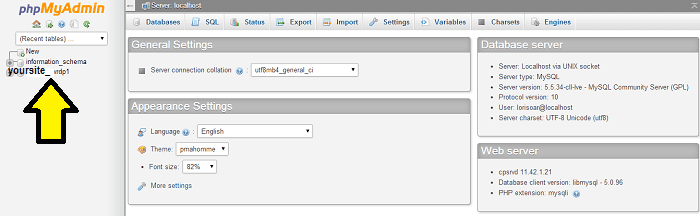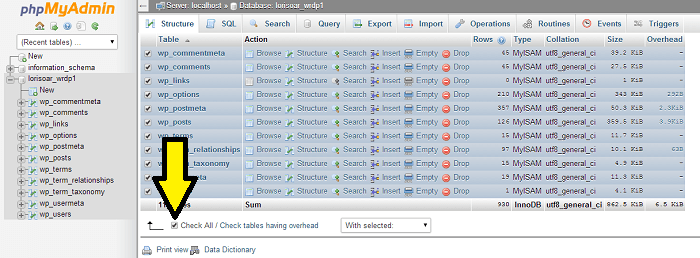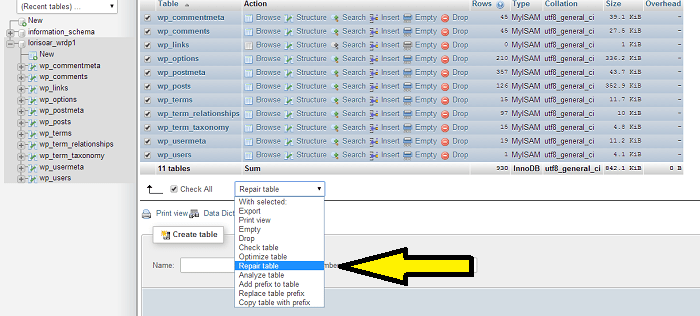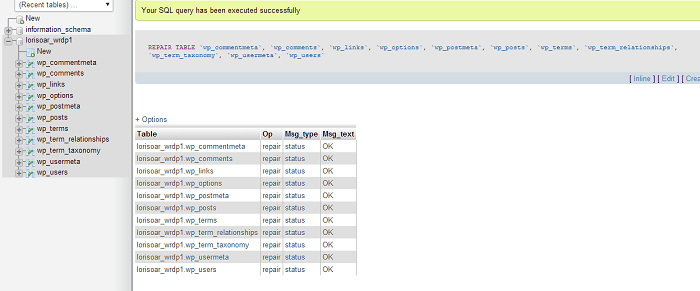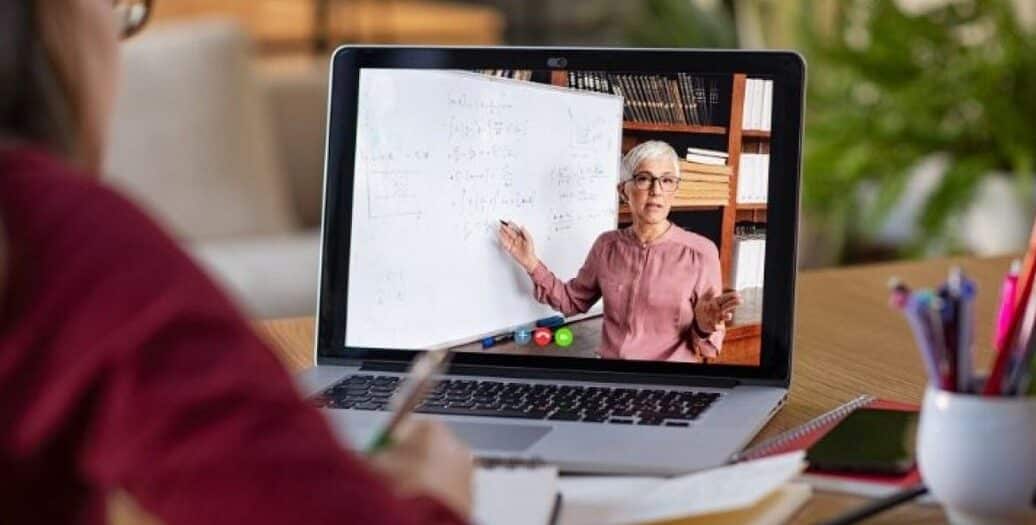Dans un monde idéal, nous n’aurions jamais à nous soucier de changer d’hébergeur web. Notre site resterait bien hébergé sur les serveurs du fournisseur d’hébergement actuel et tout fonctionne a merveille !
Malheureusement, le monde n’est pas idéal et ce scénario parfait existe rarement, voire jamais.
Liste de contenu
Changer d’hébergement web est comme déménager dans un nouvel appartement
Déplacer votre site Web vers un nouvel hébergeur Web, c’est un peu comme déménager dans un nouvel appartement, ou une maison, dans le monde réel.
Pensez-y : lorsque vous déménagez, vous devez :
- Trouver d’abord un nouvel emplacement (loué ou acheté),
- Signer les documents de la nouvelle location,
- Ranger tous vos biens et
- Déplacer-les physiquement au nouvel emplacement.
Si vous déménagez, après avoir fait tout cela, vous terminez le déménagement en accrochant une nouvelle affiche sur votre porte pour annoncer votre nouvelle adresse.
Changer d’hébergement web est un peu le même. La seule différence est qu’il s’agit d’une version virtuelle.
Voici donc un aperçu des étapes à suivre pour changer d’hébergeur de site sans encombre:
- Choisir un nouvel hébergeur web: Vous achetez ici un nouvel emplacement,
- Payer pour un plan d’hébergement qui répond à vos besoins (exemple: hébergement mutualisé, un serveur VPS etc..). Vous Signez ici les documents pour obtenir l’espace d’hébergement,
- Faire une sauvegarde complète de votre site Web. Empaquetez votre site pour vous assurer que tous vos actifs vous accompagnent,
- Transférez tout vers votre nouvel hébergeur Web, puis
- Pointer votre nom domaine vers votre nouvel hébergeur en modifiant l’enregistrement DNS. Cette dernière étape consiste essentiellement à suspendre le panneau sur votre nouvelle porte de magasin dans le monde réel.
Bien que cela puisse être un long processus, il est complètement réalisable. Que vous utilisez WordPress, Joomla ou Drupal ou tout autre types de CMS le processus est le même.
Pour changer d’hébergeur web, vous devez effectuer une série d’étapes dans un ordre spécifique pour que tout soit transféré correctement. Pour déplacer votre site Web vers un nouvel compte d’hébergement web, procédez comme suit.
Étape 1. Choisir un nouvel hébergeur
Il existe une variété de solutions et de fournisseurs d’hébergement Web, chacun ayant sa propre configuration.
Vous devrez choisir ce qui vous convient le mieux en fonction d’un certain nombre de facteurs, tels que le coût, l’espace disque et la configuration du serveur.
Faites attention à ce dont vous avez besoin et ne faites pas confiance à la liste des meilleurs hébergeurs aveuglement (y compris celui que vous lisez), car chaque site Web aura des besoins différents.
Utilisez une liste de configuration pour comparer et évaluer les hébergeurs web. Vous pouvez vous pencher sur six facteurs différents :
- Les notes et avis des utilisateurs,
- Les classements des sites Web,
- L’emplacement physique des centres de données,
- Les types de plans d’hébergement offerts,
- Le nombre de sites hébergés par l’hébergeur
- Les informations sur les médias sociaux.
Lorsque vous effectuez un achat, envisagez d’enregistrer votre nom de domaine auprès d’un fournisseur tiers. En fait, le jours où vous devez changer d’hébergeur web, votre domaine peut vous accompagner plus facilement et sans aucune complication potentielle.
N’annulez pas votre plan d’hébergement Web existant avant la fin complète du déménagement.
Choisissez un hébergeur qui offre le transfert gratuit de votre site
Il existe un certains nombre d’hébergeurs qui acceptent de prendre en charge la migration de votre site à partir d’un autre. Ce service est souvent gratuit, toutefois il est limité à un seul site.
Je vous recommande d’aller avec l’un de ces 3 fournisseurs:
- GreenGeeks : un hébergeur éco-responsable avec des serveurs puissant. Prix: 2,95$
- SiteGround: Une société de réputation mondiale. Il offre des transferts gratuits avec n’importe quel plan choisit. Prix; 3.5€
- Hostgator: Un des plus connus. Le prix commence à 2,75 $ et vous n’avez pas à payer pour les transferts de sites à partir d’un autre hébergeur.
- Planethoster: Un hébergeur Franco-Canadien. Ses plans sont riches en options. Son support technique est dans les deux langues : français et anglais. Prix : 6€
Par exemple, voici comment faire une demande de migration gratuite de votre site à partir de GreenGeeks et StiteGround
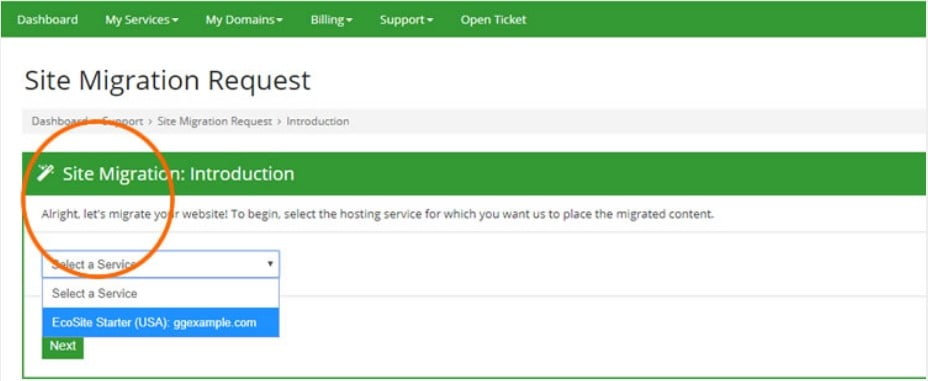
Remarque – Le service de migration de site GreenGeeks inclut non seulement le transfert cPanel, mais également la migration à partir de la plate-forme Plesk.
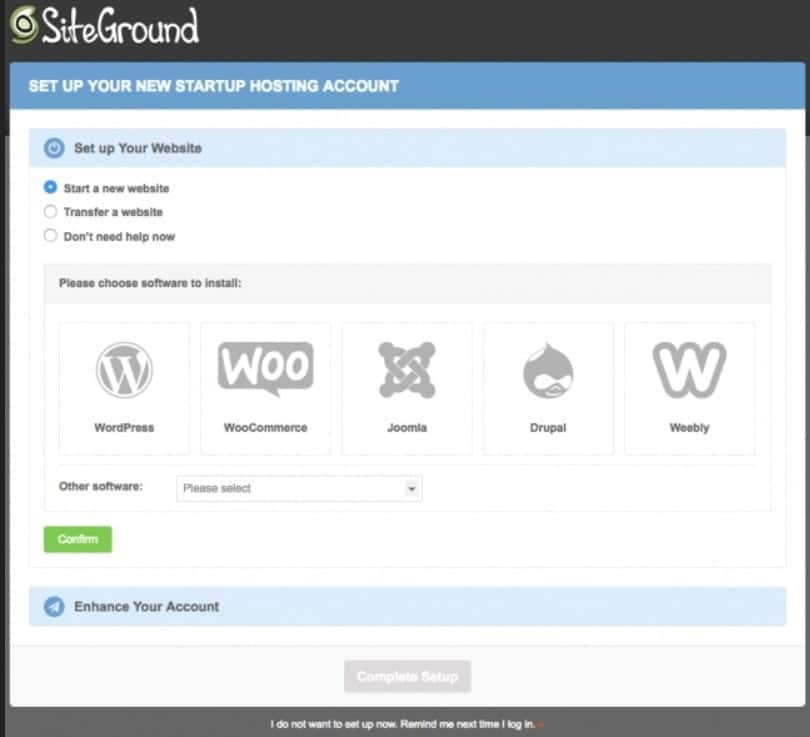
Étape 2. Sauvegardez votre site et commencez le changement
Afin de pouvoir déménager vers votre nouvel hébergeur, il faut s’assurer de faire une sauvegarde complète de votre site. Dépendamment de type de votre site web (statique ou dynamique), la durée du transfert peu différer.
Sauvegarde et transfer des fichiers / site statiques
Les fichiers statiques comprennent tout type de fichier qui ne change pas fréquemment, automatiquement ou via un éditeur de contenu, tel que des images ou des pages HTML.
Pour sauvegarder les fichiers statiques de votre site Web, cliquez sur “sauvegarde complète” depuis votre cPanel. Ensuite, restaurer cette sauvegarde à partir du cPanel du nouvel hébergeur Web.
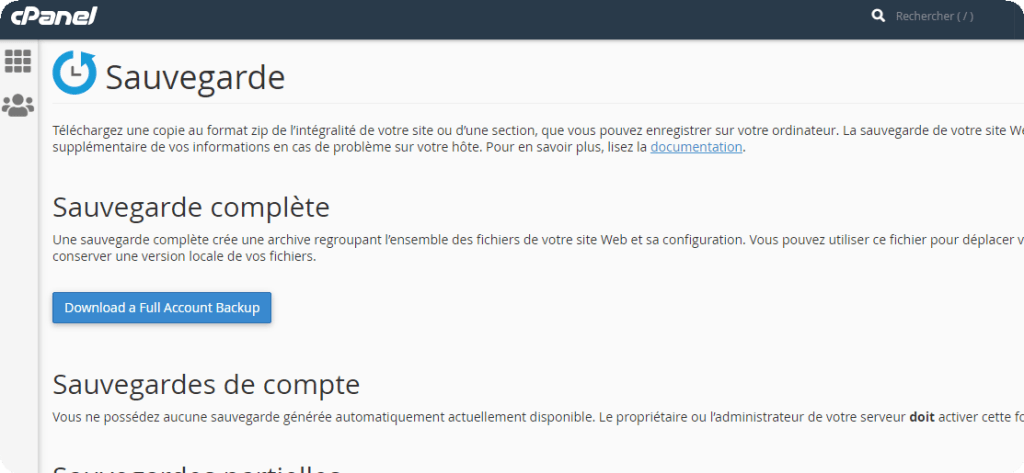
Pour une facilité d’utilisation, les clients qui migrent vers un nouvel hébergeur doivent s’assurer que l’ancien et le nouvel hébergeur utilisent la même technologie d’administration.
En règle générale, ce sera un choix entre cPanel et le panneau de configuration du site Web Plesk Panel.
Déplacer votre base de données vers un nouvel hébergeur
Pour un site dynamique qui s’exécute sur une base de données (par exemple, MySQL), il faut :
- Installez les applications Web (WordPress, Joomla, Prestashop, etc..) sur le nouvel hébergeur Web tel qu’elles étaient sur l’ancien site,
- Télécharger une sauvegarde de votre base de données
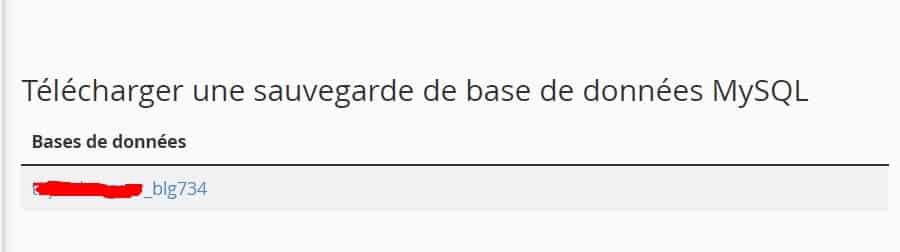
- Puis restaurer cette sauvegarde sur le nouvel hébergeur Web.
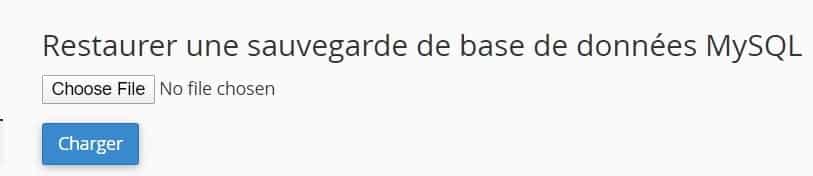
Si votre application Web offre une fonctionnalité de transfert facile (comme dans la fonction d’importation/exportation de WordPress), transférez tous vos fichiers de données directement vers le nouvel hébergeur Web.
Si votre application n’offre pas de telles fonctionnalités, vous devrez modifier vos fichiers de configuration MySQL et PHP en conséquence.
Un autre moyen facile de déplacer des sites CMS (WordPress, par exemple) est de compresser et de déplacer tout ce qui se trouve dans votre dossier “public_html” ou “www” vers le nouvel hébergeur Web.
Utilisez un plugin de migration
Si vous votre site est construit avec WordPress, je vous recommande d’utiliser le plugin Duplicator. Avec plus de 15 millions de téléchargements, ce plugin facilitera le processus migration de votre site sur votre nouvel hébergeur sans temps d’arrêt. La version Pro vous permet de faire le transfert de plusieurs sites à la fois.
Voici un aperçu des fonctions de ce plugin :
Et voici comment l’utiliser.
Déplacer vos emails
L’une des étapes les plus difficiles du changement d’hébergeur peut être le transfert de votre email.
Il y a trois scénarios d’hébergement communs qui s’appliquent à votre email.
À lire aussi:
Scénario n°1 : l’email est actuellement hébergé sur un registraire de domaine (tel que GoDaddy)
C’est le scénario le plus facile à déplacer. Tout ce que vous avez à faire est de changer l’enregistrement A (ou @) et de le pointer vers l’adresse IP du nouvel hébergeur.
Scénario n°2 : les emails sont hébergés par un tiers (tel que Microsoft 365)
Assurez-vous que vos enregistrements MX, ainsi que tous les autres enregistrements dont votre fournisseur de services de messagerie a besoin, sont mis à jour dans votre DNS.
Scénario n°3 : les comptes de messagerie sont hébergés avec l’hébergeur Web respectif
Lorsque vous basculez vers le nouvel hébergeur, recréez simplement le compte de messagerie existant sur le nouvel hébergeur Web et configurez le nouvel agent de messagerie.
Étape 3. Vérification finale avant de passer à l’action
Vérifiez que tout fonctionne correctement sur votre site Web dans la nouvelle configuration d’hébergement.
Notez que vous pouvez prévisualiser votre site Web nouvellement hébergé à l’aide d’une URL temporaire. Par exemple: https://190.29.87.103/~votresite.
Certaines sociétés d’hébergement fournissent une plate-forme de développement afin que vous puissiez prévisualiser votre site avant de le mettre en ligne. Cela vous permettra de résoudre les problèmes en arrière-plan.
Vérifier les liens cassés
Lorsque vous transférez les actifs de votre site à partir de l’environnement d’hébergement précédent, il est possible que des éléments tels que des graphiques soient égarés ou que certains fichiers soient oubliés.
Si cela se produit, vos visiteurs risquent de rencontrer des erreurs de type 404 (source inexistante).
Gardez un œil sur le journal 404 pendant et après le changement. Ce journal vous avertira de tous les liens cassés et que vous devez corriger le plus vite possible.
Réparer la navigation sur le site avec .htaccess
Vous pouvez ajouter des lignes de code (exp. redirectMatch et redirect) dans le fichier.htaccess pour pointer les anciens chemins des fichiers vers les nouveaux.
Voici quelques exemples de codes que vous pouvez utiliser.
Définissez votre page 404
Pour minimiser les dommages causés par des liens cassés, vous pouvez créer une page personnalisée et conviviale indiquant à vos visteurs que la page qu’ils cherchent n’existent plus.
Par exemple, 404.html est la page que vous souhaitez montrer à vos visiteurs en cas d’erreur 404.
ErrorDocument 404 /404.html
Rediriger une page vers le nouvel emplacement
Redirect 301 /ancienne-page.html https://www.exemple.com/nouvelle-page.html
Transférez l’intégralité du répertoire vers le nouvel emplacement
redirectMatch 301 ^/categorie/?$ https://www.example.net/nouvelle-categorie/
Redirigez des pages dynamiques vers le nouvel emplacement
Et, juste au cas où vous modifieriez la structure de votre site sur le nouvel hébergeur.
RewriteEngine on
RewriteCond %{QUERY_STRING} ^id=13$
RewriteRule ^/page.php$ https://www.mywebsite.com/newname.htm? [L,R=301]
Comment corriger les erreurs de base de données ?
Il existe un risque où votre base de données pourrait être corrompue pendant le transfert.
Pour faciliter la discussion, nous allons nous concentrer sur WordPress à ce stade.
Que faire lorsque votre base de données WordPress est corrompue ?
Si vous vous avez “une page Blanche de la mort” en accédant à votre site, c’est qu’il y a un problème possible au niveau de votre base de données.
Dans le cas où vous pouvez toujours accéder à votre tableau de bord WordPress, essayez d’abord de désactiver tous les plugins et vérifiez si cela corrige ou non votre problème.
Ensuite, réactivez-les un par un, en vérifiant à chaque fois la page d’accueil pour vous assurer qu’elle s’affiche correctement.
Les choses deviendraient un peu plus compliquées si vous ne pouvez pas accéder à votre tableau de bord. Essayez ces étapes simples pour voir si l’une d’elles fonctionne :
Solution n°1 : réparation automatique de la base de données WordPress
Si ces étapes ne fonctionnent pas, vous devrez peut-être faire un peu de codage, mais je vais vous en parler.
Tout d’abord, ouvrez le nouveau site en FTP et accédez à votre fichier wp-config.php. Le fichier doit être dans le dossier principal où réside votre blog.
La première chose à faire lorsque vous éditez vos fichiers PHP est de faire une copie de ce qui existe. Vous pouvez copier et coller dans le Bloc-notes et enregistrer sur votre bureau. Cela pourrait vous sauver si vos fichiers sont vraiment endommagés.
Recherchez cette ligne de code:
/** Absolute path to the WordPress directory. */
Juste au-dessus de cette ligne, ajoutez cette phrase :
define('WP_ALLOW_REPAIR',true);
Enregistrez vos modifications et laissez votre programme FTP ouvert pour le moment. Ouvrez votre navigateur Web préféré. Aller à l’adresse suivante pour la réparation :
https://votresite.com/wp-admin/maint/repair.php
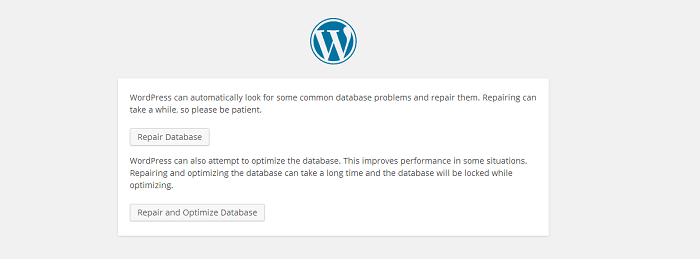
Les deux boutons fonctionneront pour réparer votre base de données, mais choisissez simplement “Réparer et Optimiser“.
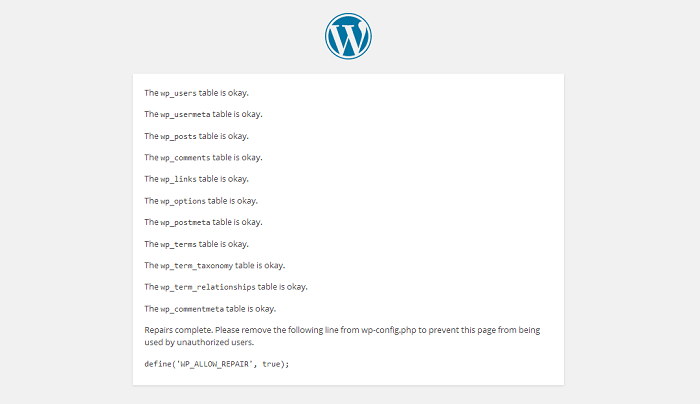
Lorsque le processus est terminé, vous verrez à l’écran quelque chose qui ressemble à celui ci-dessus. Il vous rappellera même de supprimer cette ligne de réparation de votre fichier de configuration.
Solution n°2 : PHPMyAdmin
Si les méthodes ci-dessus ne fonctionnent pas, votre prochaine étape consiste à accéder à votre base de données.
Cela peut être intimidant si vous ne savez pas exactement comment fonctionnent les bases de données, mais les étapes sont assez simples.
Même si vous détruisez complètement la base de données, vous devriez pouvoir simplement la re-télécharger depuis l’ancien serveur et la transférer à nouveau sur votre nouvel hébergement web.
Il n’y a vraiment pas besoin d’avoir peur tant que votre base de données est sauvegardée.
1. Connectez-vous à votre panneau de contrôle et cliquez sur PHPMyAdmin
2. Sélectionnez votre base de données WordPress. Ceci est généralement intitulé votresite_wrdp1.
Cependant, cela peut varier. Vous verrez probablement “WP” quelque part dans le titre.
Vous trouverez ci-dessous un exemple, mais les propres informations ont été effacées afin que la base de données ne soit pas disponible et que vous puissiez la saisir dans “votresite” pour vous donner une idée de l’endroit où trouver votre base de données.
Vous pouvez également trouver le nom de votre base de données dans le fichier wp-config.php que vous aviez ouvert à l’étape ci-dessus. Cliquez sur le nom de la base de données dans PHPMyAdmin pour l’ouvrir.
3. Une fois la base de données chargée, cochez le bouton “Vérifier tout/Vérifier les tables ayant de surcharge”.
4. Choisissez “Réparer la table dans la liste déroulante à droite de l’endroit où vous venez de cocher la case”.
5. Vous recevrez un statut indiquant que les tables ont été réparées et le haut de votre écran devrait indiquer que “votre requête SQL a été exécutée avec succès”.
Étape 4. Changer le DNS Records du site
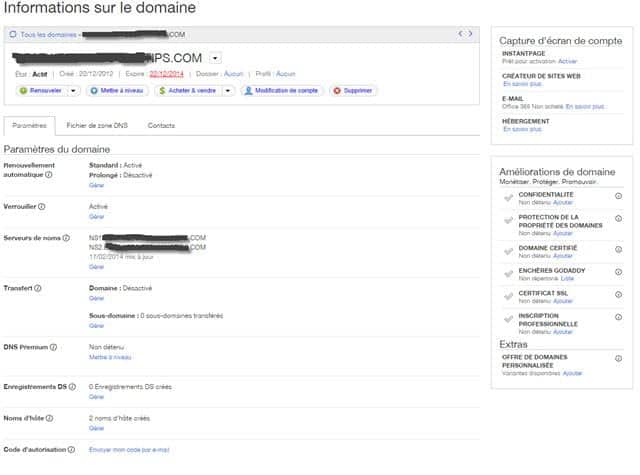
Transférez l’enregistrement DNS de votre site Web aux serveurs de nouvel hébergeur Web.
Votre enregistrement DNS est plus ou moins une liste d’instructions qui spécifie où envoyer l’utilisateur.
Transférer votre enregistrement DNS aux nouveaux serveurs garantit que les visiteurs trouveront votre site comme prévu, plutôt que de recevoir une erreur ou une mauvaise orientation.
Il s’agit d’une étape critique – assurez-vous d’obtenir les informations DNS appropriées auprès de votre nouvel hébergeur Web.
Note supplémentaire sur la gestion des temps d’arrêt
L’indisponibilité de votre site peut vous faire perdre des visiteurs et de l’argent.
Le but en général – peu importe quand vous changez d’hébergeur Web – est de ne pas avoir de temps d’arrêt.
Pour éviter que cela arrive, prenez le temps de vous assurer que tout est en place et fonctionne correctement sur votre nouvel hébergeur avant de déplacer complètement les fichiers et de rendre votre site actif dans son nouvel hébergement.
Deuxièmement, informez. à l’avance. vos fidèles visiteurs et/ou vos clients que vous changez d’hébergeur. N’oubliez pas d’indiquer les heures prévues pour faire le changement.
Nous espérons que cela réduira le nombre de visiteurs sur le site pendant la période de basculement, éliminant ainsi les contraintes sur le système et empêchant également tout problème de service client en cas de panne.
Enfin, travaillez en étroite collaboration avec votre nouvel hébergeur tout au long du processus de transfert.
Si vous avez des doutes ou des questions, n’hésitez pas à demander de l’aide à votre nouvel hébergeur.
Une fois le changement effectué, il est recommandé de surveiller le fonctionnement de votre site pendant un certain temps pour vous assurer que tout fonctionne correctement sur le nouvel hébergeur.
Étape 5. Attendez que la modification DNS se propage
Une fois que vous avez demandé de déplacer votre enregistrement DNS, cela peut prendre entre quelques heures et une journée entière pour être pris en charge.
Une fois le changement effectué, il faut demander à votre ancienne société d’hébergement de supprimer les anciens enregistrements DNS.
Et voilà, tout est fait maintenant !
Alternative : Migration de site gratuite par votre nouvel hébergeur
Si tout cela vous semble trop compliqué, vous pouvez laisser le travail de migration à votre nouvel hébergeur Web.
Ouais, ne soyez pas trop surpris – les sociétés d’hébergement font tout leur possible pour gagner de nouveaux clients.
De nombreuses sociétés d’hébergement, y compris Siteground, GreenGeeks et Planethoster aideront à transférer gratuitement les sites des nouveaux clients vers leur nouveau serveur.
Voyons l’hébergement PlanetHoster par exemple
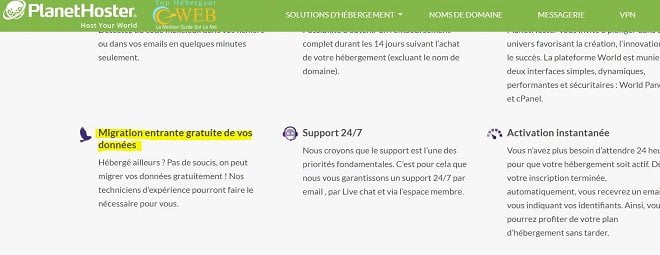
Pour lancer un transfert de site sur Planethoster, connectez-vous au tableau de bord World puis Opérations de compte ensuite Demander le transfert de site Web.
Tout ce que vous avez à faire est de fournir des données de connexion sur votre ancien hébergeur – nom de l’hébergeur, login cPanel et connexion FTP via le formulaire de demande de migration du site sur votre tableau de bord et Planethoster fera le reste pour vous.
Pour les personnes qui ne connaissent pas bien le fonctionnement de l’hébergement Web, il est préférable d’utiliser notre programme de transfert gratuit, car il est gratuit et rapide, aucun temps d’arrêt, nos spécialistes de transferts sont disponibles 24/7/365 via téléphone et chat en direct, et nous aidons à transférer des emails gratuitement (de cPanel à cPanel) …
Dernière étape : vous débarrasser de votre ancien hébergeur médiocre maintenant !
Passer à un nouvel hébergeur Web peut être une période stressante, mais c’est la meilleure chose à faire lorsque vous vous trouvez avec un mauvais hébergeur Web.
Si votre site Web fonctionne déjà, vous ne devriez pas avoir de problème avec le commutateur – après tout, ce sont les mêmes fichiers de sauvegarde/téléchargement/transfert habituels que vous utilisez déjà tous les jours.
Si vous avez d’autres conseils pour faire le changement de site vers le nouvel hébergeur Web et qu’on n’a pas déjà mentionné ci-dessus – ou si vous avez des questions – faites-le nous savoir !

Auteure des blogs, Aina Strauss préfère penser à « carrière » comme un verbe plutôt qu’un nom. Elle est journaliste indépendant depuis les débuts du Web et écrit sur tout, de l’informatique, de nouvelles technologies au voyage. Son but n’est autre que d’apporter plus d’informations à tous ceux qui souhaitent adopter les nouvelles technologies du Web et de les aider à sélectionner le meilleur hébergement de manière pratique et rentable.