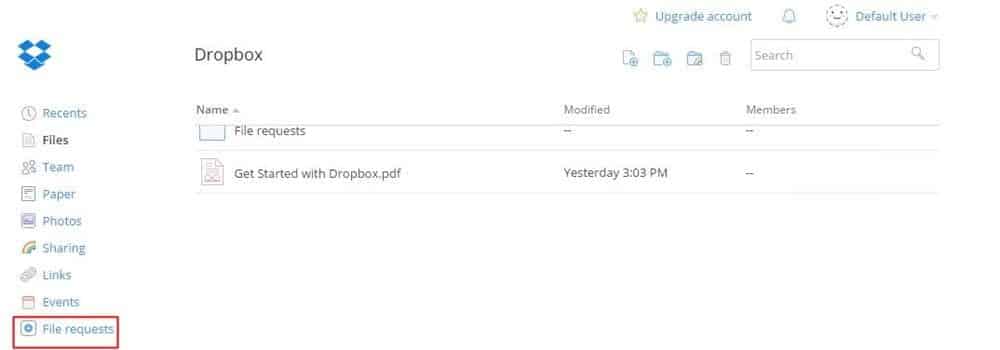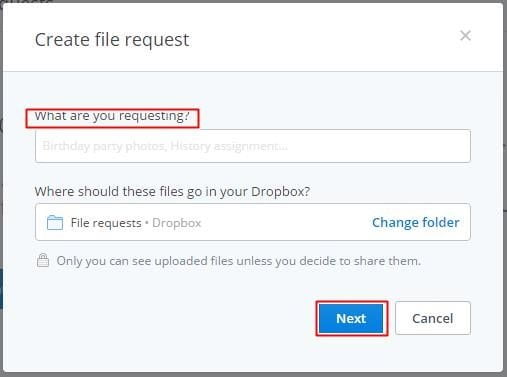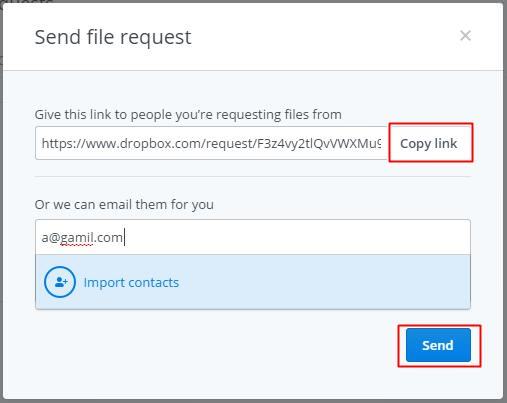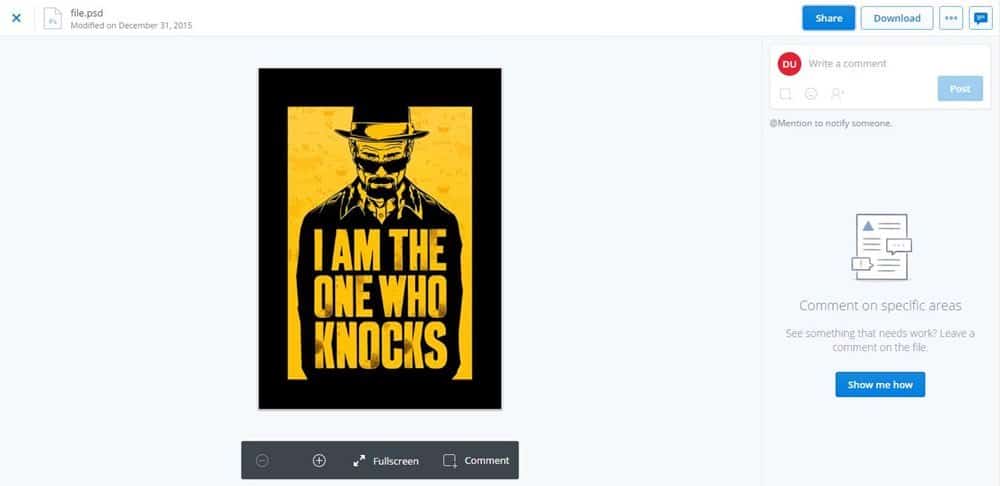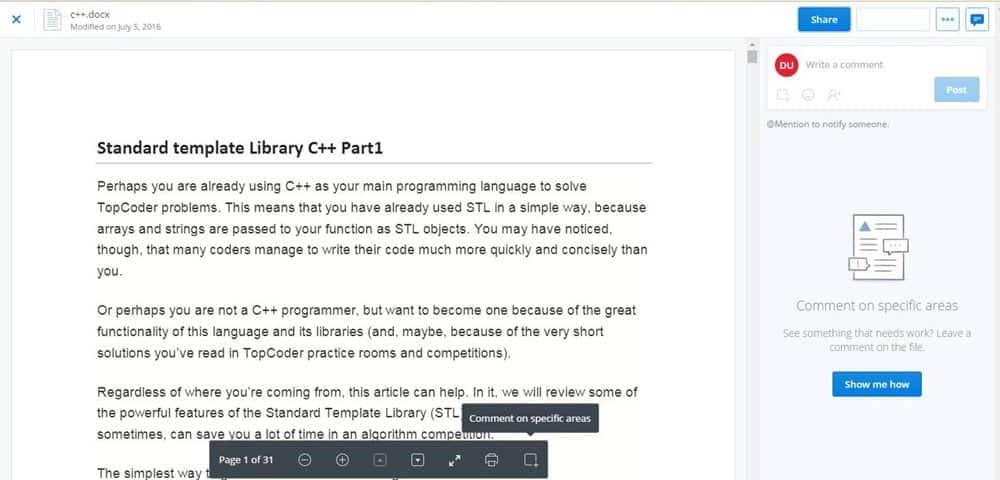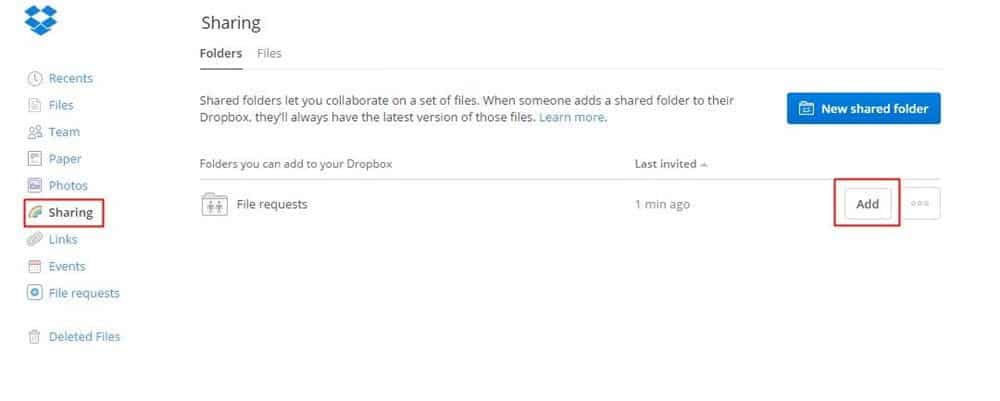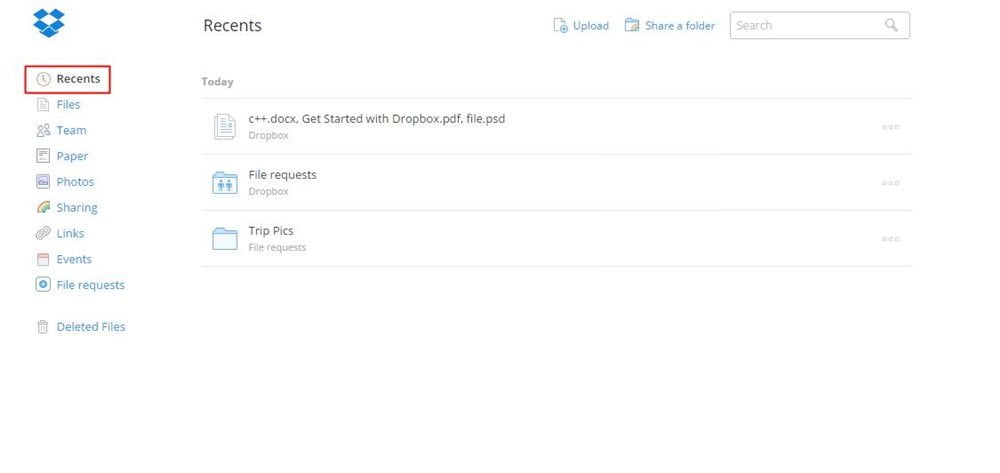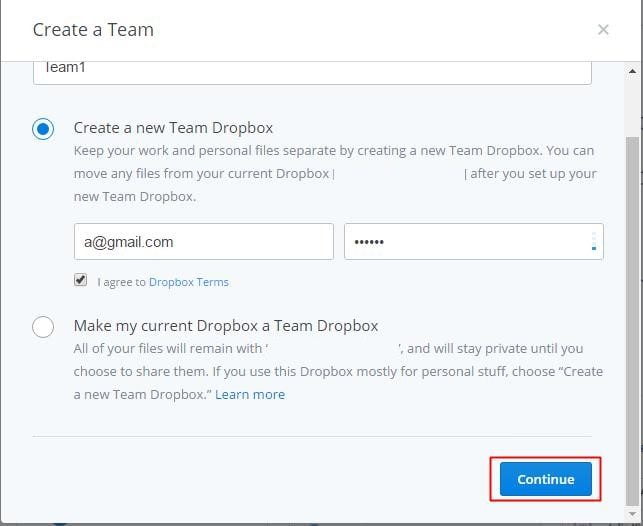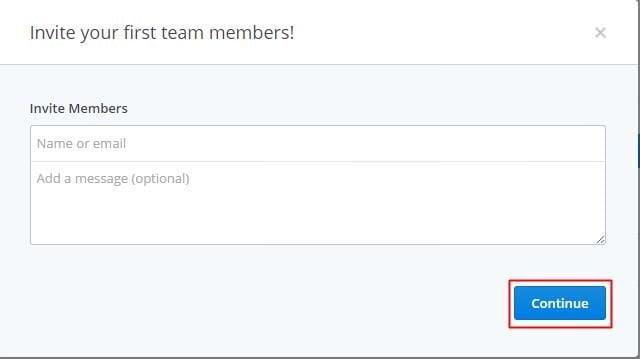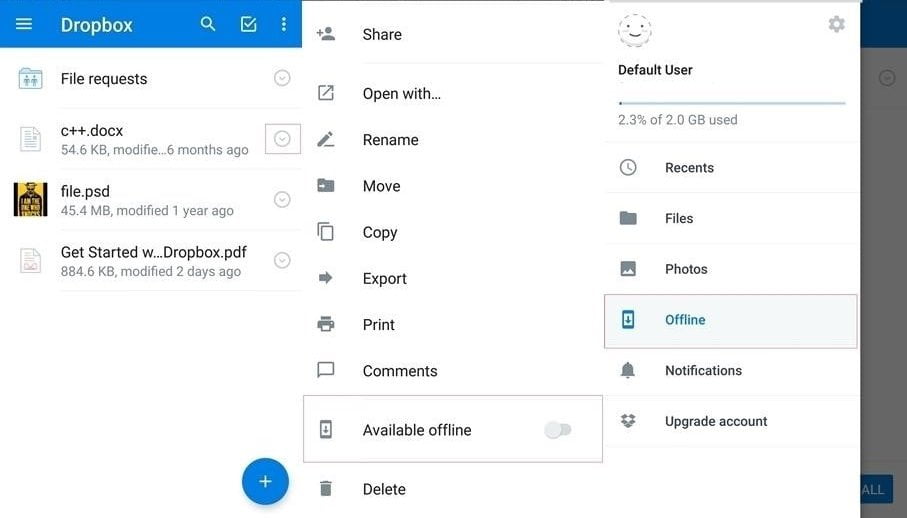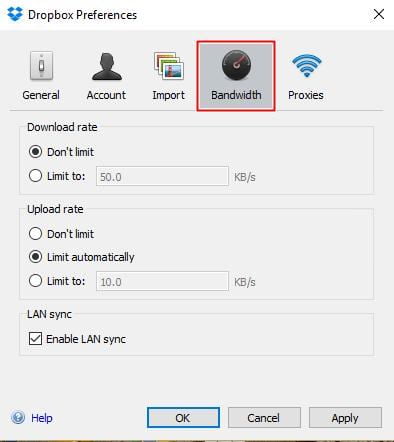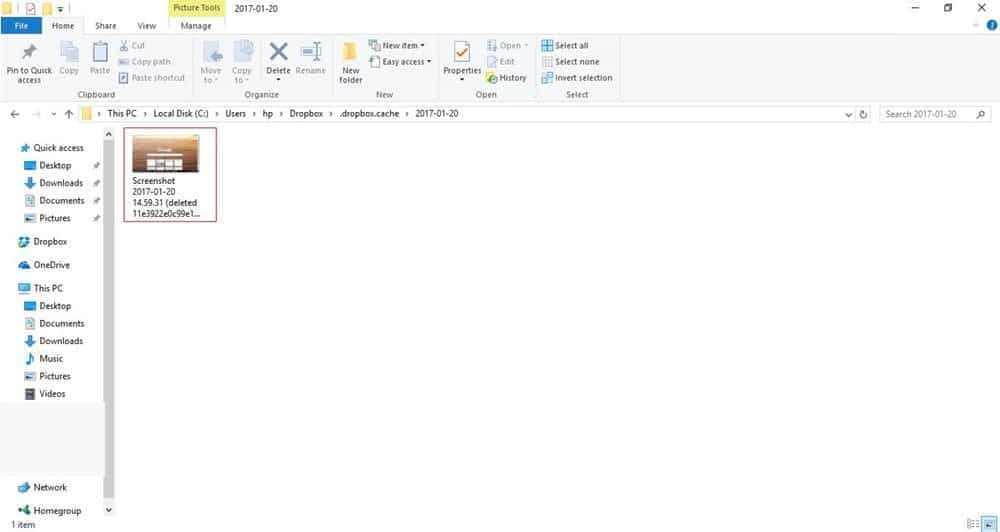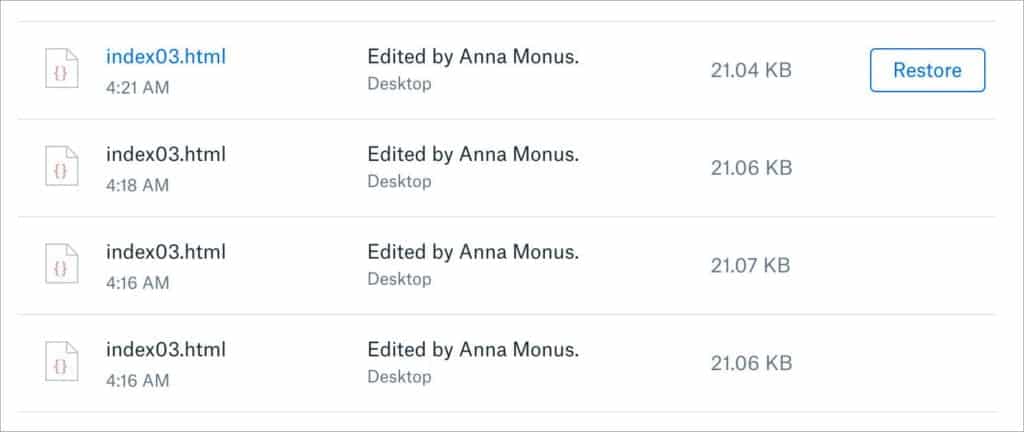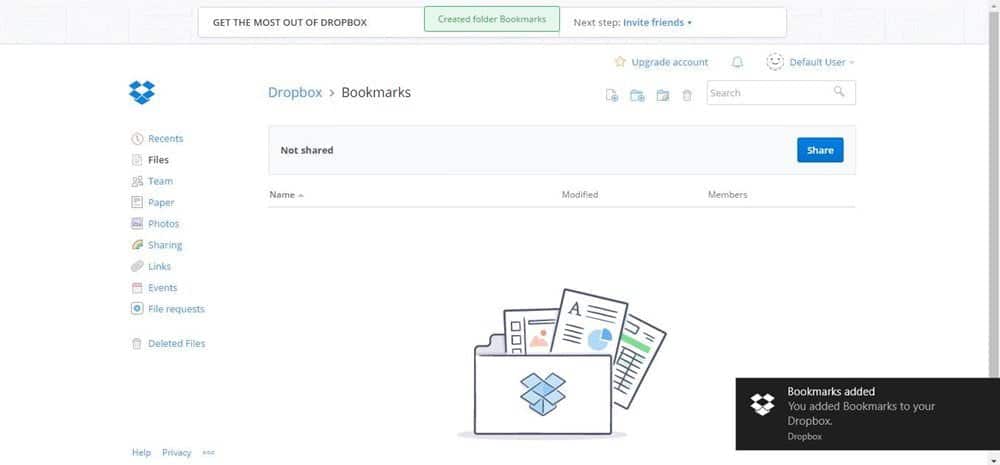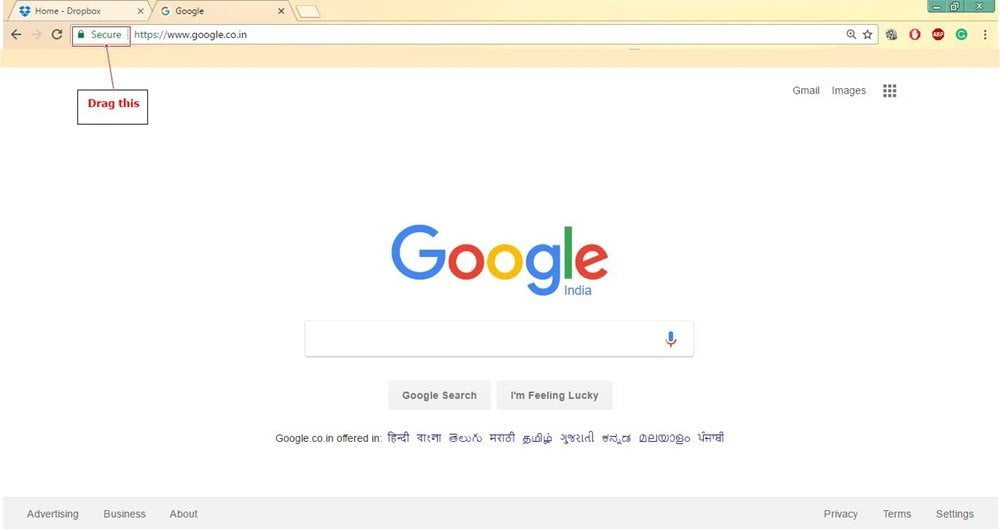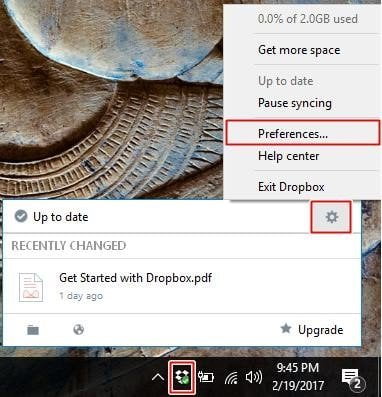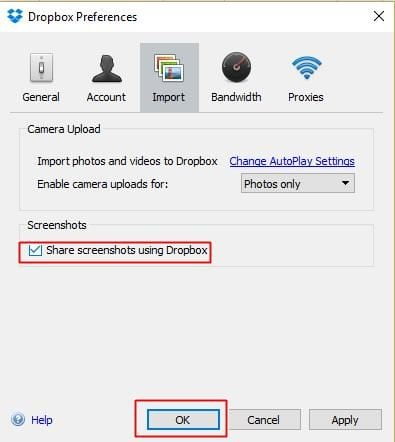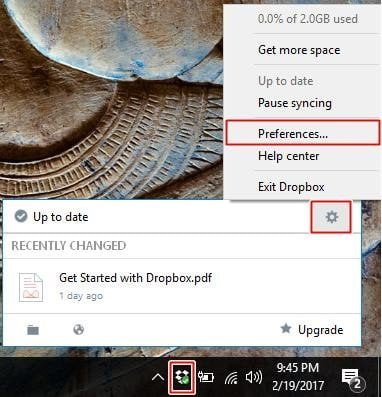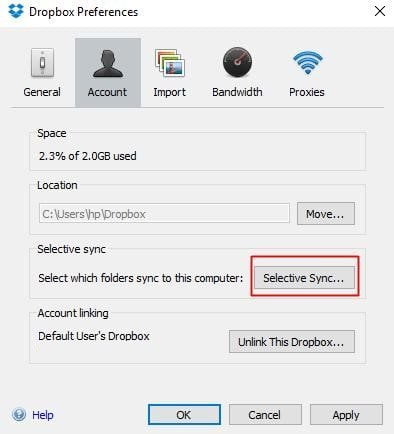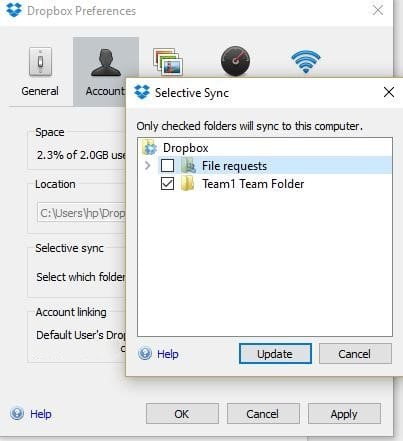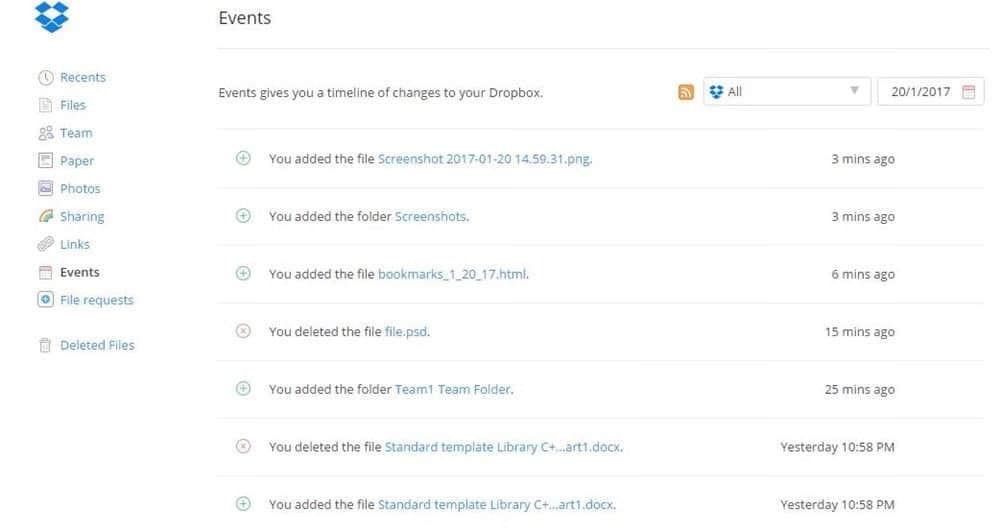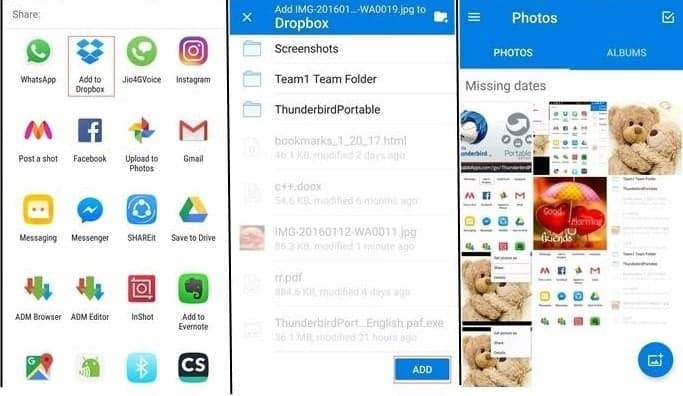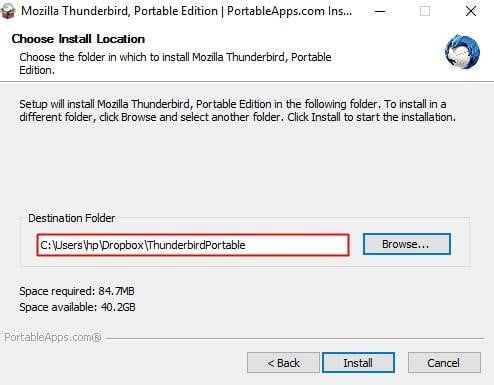Mis à jours 8 septembre 2017 J’ai toujours pensé que Dropbox était un simple service de stockage cloud, qu’on peut utiliser pour sauvegarder et partager des fichiers ou des dossiers. Mais au fur et à mesure que j’ai examiné en détail ses fonctions, je me suis rendu compte que j’avais tort. Ce service cloud est plein de surprises et a plus de fonctions que vous ne l’auriez imaginé.
De tous les stockages cloud, Dropbox est extrêmement simple mais très puissant à la fois. Donc, dans cet article je vais vous parler des astuces cachées pour avoir le contrôle sur Dropbox et pour faire plus que placer et synchroniser des fichiers. Voyons ces astuces.
Voici un raccourci pour chaque astuce expliquée dans cet article :
- Demander des fichiers à quelqu’un et les recevoir dans Dropbox
- Avoir un aperçu de n’importe quel fichier
- Accéder à des dossiers supprimés (ou non pris en compte) ou partagés
- Vérifier les activités récentes de vos fichiers
- Travailler sur des fichiers en tant qu’équipe
- Accéder aux fichiers, sans connexion Internet
- Booster la rapidité de synchronisation
- Supprimer des fichiers sans vraiment les perdre
- Accéder à des versions plus anciennes des fichiers
- Bookmarks avec Dropbox
- Avoir des liens de téléchargement directs
- Partager des captures d’écran sans quitter Dropbox
- Synchroniser spécifiquement des fichiers et dossiers
- Vérifier les activités des fichiers Dropbox
- Synchroniser automatiquement vos souvenirs
Liste de contenu
1. Demander des fichiers à quelqu’un et les recevoir dans Dropbox
Si vous pensez que vous êtes le seul à pouvoir uploader des fichiers dans votre Dropbox, vous avez tort. La fonction File Requests vous permet de collecter et de recevoir des fichiers, de petites ou grandes tailles, venant de n’importe qui, directement dans votre Dropbox. Le plus intéressant encore, c’est qu’avec cette fonction même les personnes n’ayant pas de compte Dropbox peuvent vous envoyer des fichiers.
Suivez simplement ces étapes pour demander des fichiers anonymement :
1. Entrez dans votre compte Dropbox.
2. Ouvrez « File requests » dans la barre à gauche.
3. Cliquez sur “Create a file request”.
4. Écrivez une petite description de votre demande, et cliquez sur « Change folder » pour faire en sorte que le dossier stocke les fichiers reçus. Puis, cliquez sur «Next.»
5. Maintenant, copiez le lien donné et partagez le avec les personnes à qui vous demandez les fichiers. Vous pouvez aussi écrire leurs emails et cliquez sur « Send » pour les envoyer directement une invitation.
2. Avoir un aperçu de n’importe quel fichier
Si vous avez reçu un fichier venant d’un ami et que votre ordinateur ne peut pas l’ouvrir, uploadez le juste dans votre Dropbox. Sa fonction « file preview » peut vous permettre de regarder l’aperçu de beaucoup de types de fichiers, par exemple, PDF, PSD, AI, PNG, JPG, SVG, BMP et plus encore.
Vous pouvez aussi lire et modifier vos documents, tables et présentations grâce à une simple intégration avec Office Online, une version gratuite de Microsoft Office qui marche à partir de votre navigateur.
Voici comment modifier ou avoir un aperçu des fichiers, directement dans Dropbox :
- Ouvrez n’importe quel fichier dans Dropbox
- Dans la fenêtre de l’aperçu, cliquez sur la flèche à côté du bouton «Open.»
- Choisissez parmi “Microsoft Word/Excel/PowerPoint Online” pour modifier le fichier.
3. Accéder à des dossiers supprimés (ou non pris en compte) ou partagés
Il est possible d’accéder à des dossiers partagés que vous avez accidentellement ignorés ou supprimés de votre Dropbox. Suivez simplement les étapes ci-dessous:
- Cliquez sur « Sharing » sur la barre à gauche.
- Sous la section “Folders you can add to your Dropbox”, sélectionnez le dossier que vous avez besoin de rejoindre et cliquez sur « Add.»
4. Vérifier les activités récentes de vos fichiers
Si vous avez besoin de mettre à jour la table sur laquelle vous aviez travaillé avant vos vacances, vous pouvez facilement la trouver dans la liste de tous les fichiers récents dans « Recents », dans la barre à gauche. Cette section de Dropbox montre une liste des fichiers mis à jours que vous avez ouverts ou modifiés récemment.
Vous pouvez aussi partager, télécharger, commenter, supprimer ou même voir les versions précédentes de vos fichiers directement à partir de cette option.
5. Travailler sur des fichiers en tant qu’équipe
Si vous travaillez au sein d’une équipe ou que vous collaborez avec d’autres personnes sur un projet, Team Dropbox est ce qu’il vous faut. Cette fonction vous permet de travailler dans une équipe où une personne peut partager des fichiers avec toute l’équipe ou des groupes sélectionnés, et chacun a différents privilèges. Et la meilleure est que c’est gratuit!
Chaque équipe partage un dossier d’équipe avec des options de configurations, pour organiser et gérer l’accès au contenu partagé. Vous pouvez aussi créer des groupes pour partager des fichiers ou dossiers avec tous les membres en même temps. Assez similaire à la Liste d’Amis de Facebook.
Voici comment créer un nouveau compte Dropbox Team :
1. Dans Dropbox, cliquez sur l’option « Team» dans la barre à gauche, après cliquez sur « Create free team.»
2. Écrivez le nom de l’équipe, choisissez « Create a new Team Dropbox » et écrivez votre adresse email personnelle/professionnelle et le mot de passe pour cette équipe. Puis, cliquez sur «Continue.»
3. Invitez des membres à votre groupe (si vous en avez besoin) et cliquez sur « Continue.»
4. Cliquez sur “Create team Dropbox” et c’est fait !
6. Accéder aux fichiers, sans connexion Internet
Vous êtes sur la route (utilisant un appareil mobile)… Vous pourriez avoir besoin de certains fichiers. Par contre, il est très probable qu’il n’y ait pas toujours une connexion Internet là où vous allez. Dans un tel scénario, l’Offline feature de Dropbox vient à la rescousse.
Pour les fichiers que vous avez absolument besoin d’avoir, voici comment les avoir même sans connexion internet :
1. Dans l’application mobile Dropbox, cherchez les fichiers que vous avez besoin de regarder sans connexion internet.
2. Tapez sur l’icône à droite et mettez-le sur «Available offline.» Dropbox va, par conséquent, télécharger les fichiers sur votre appareil pour que vous puissiez les voir même sans connexion Internet.
3. Vous pouvez regarder ces fichiers, en cliquant sur «Offline.»
7. Booster la rapidité de synchronisation
Pour éviter toutes interférences avec votre usage d’Internet, Dropbox s’ajuste automatiquement à 75% de la rapidité de téléchargement (upload) maximum de votre connexion. Cela afin d’éviter toute ralentissement pour vous. Par conséquent, vous auriez un plus lent upload/sync, mais il y a un moyen pour l’éviter.
Si vous voulez changer les configurations de bande passante de Dropbox, suivez les étapes suivantes :
1. Faites un clic droit sur l’icône Dropbox dans votre système.
2. Cliquez sur l’icône de configuration (gear) et sélectionnez «Preferences» dans le menu.
3. Cliquez sur la barre «Bandwidth.»
4. Sélectionnez « Don’t limit » sous « Upload rate » pour que la procédure upload/sync soit plus rapide.
8. Supprimer des fichiers sans vraiment les perdre
Si vous avez placé par erreur un fichier très important dans votre dossier Dropbox et que vous avez besoin de le supprimer aussi rapidement que possible, n’ayez pas peur ! Vous pouvez le faire en effaçant le dossier de mise en cache de Dropbox. C’est un fichier caché nommé «.dropbox.cache» dans le dossier «Dropbox.»
Dropbox garde un cache (sauvegarde/mémoire temporaire) des fichiers à des fins d’efficacité et d’urgence. Si vous supprimez un fichier de votre Dropbox, le fichier pourrait toujours être sauvegardé dans le fichier cache.
Pour supprimer définitivement des fichiers importants, vous pouvez effacer manuellement le cache en suivant les étapes ci-dessous :
- Ouvrez le gestionnaire de fichiers, écrivez ou copiez l’adresse suivante dans la barre de recherche et appuyez sur Entrée : “%HOMEPATH%\Dropbox\.dropbox.cache”(sans les guillemets)
- Cela va vous mener directement vers le fichier cache de Dropbox, à partir duquel vous pouvez supprimer les fichiers et dossiers que vous voulez.
9. Accéder à des versions plus anciennes des fichiers
Dropbox garde les versions plus anciennes de vos fichiers pendant 30 jours. Il est, donc, facile de restaurer un fichier au cas où vous avez fait des erreurs ou que vous voulez voir la version précédente. Cette fonction marche de la même façon que le File History de Windows 10.
Pour avoir la version plus ancienne d’un fichier, vous pouvez suivre les étapes suivantes :
1. Cliquez sur les trois points à côté du fichier dont vous voulez voir la version précédente et sélectionnez «Version history.»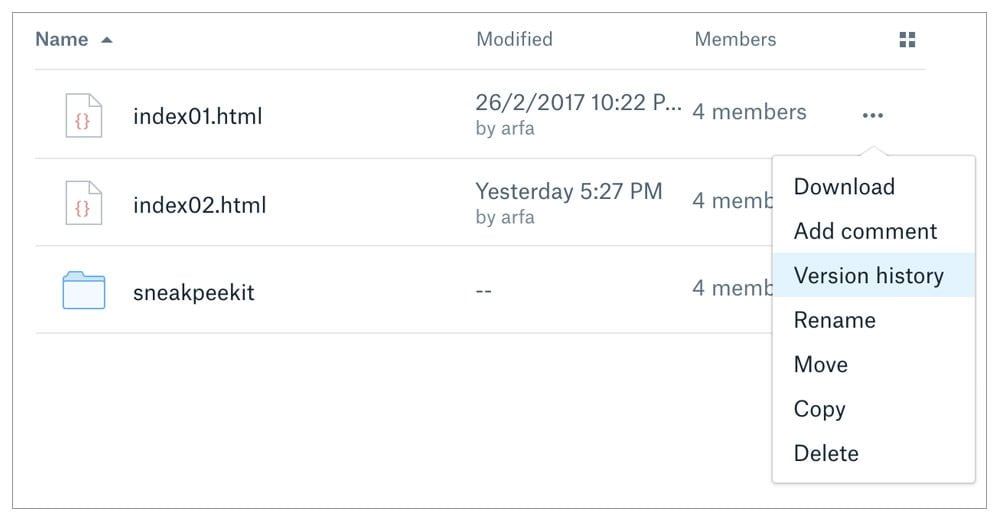
2. Choisissez une des versions et cliquez sur « Restore» pour restaurer la version.
10. Bookmarks avec Dropbox
Il n’y a pas meilleure option que Dropbox, si vous ne cessez de penser à sauvegarder vos bookmarks dans le cloud pour les avoir sur tous vos appareils. Une fonction a été ajoutée récemment pour sauvegarder et synchroniser les bookmarks en les mettant simplement dans Dropbox.
Certes, vous pouvez mettre les URL n’importe où dans Dropbox, mais il est mieux de créer un dossier de bookmarks pour stocker tous les URL dans un même lieu. Notez que Microsoft Edge, ne supporte pas la fonction drag-and-drop (tirer et lâcher)dans les tests que nous avions faits. Ce qui n’est pas le cas de Google Chrome et Mozilla Firefox.
Voici comment vous pouvez facilement stocker et synchroniser les bookmarks en utilisant Dropbox :
Créez un nouveau fichier nommé « Bookmarks» dans Dropbox (ou n’importe quel nom de votre choix).
Tirez la petite icône à gauche de la barre de recherche dans votre navigateur vers la barre ou fenêtre Dropbox, et lâchez le lien dans le dossier «Bookmarks.»
11. Avoir des liens de téléchargement directs
Chaque fois que vous cliquez sur un lien Dropbox, votre navigateur va ouvrir une nouvelle page avec le fichier et une option de téléchargement du fichier. Cependant, il y a une astuce pour que votre navigateur commence à télécharger immédiatement le fichier au lieu d’ouvrir la première page.
Si vous voulez télécharger directement le fichier, remplacez simplement le lien Dropbox ayant le paramètre «dl=0» à la fin par «dl=1.» Il va devenir un lien de téléchargement direct.
12. Partager des captures d’écran sans quitter Dropbox
Si vous êtes fatigués de prendre des captures d’écran, de les copier vers Dropbox et puis partager leurs liens avec d’autres utilisateurs, sachez qu’il y a un moyen plus rapide de les partager avec Dropbox. Vous allez aussi aimer cette astuce si vous utilisez des outils venant de tiers pour partager les captures d’écran avec d’autres.
Tout ce que vous avez à faire est d’activer la fonction de partage de capture d’écran de Dropbox. Comme on le montre ci-dessous :
1. Faites un clic droit sur l’icône «Dropbox» dans le système.
2. Cliquez sur l’icône «gear» (configuration) et choisissez «Preferences»
3. Ouvrez la barre Import, puis «Share screenshots using Dropbox» et cliquez sur «OK»
4. Maintenant faites une capture d’écran en utilisant les touches Ctrl+Print. Dropbox va alors automatiquement les sauvegarder dans «Dropbox/screenshots» et copier leurs liens sur votre «clipboard». Ce dernier dont vous pouvez utiliser pour partager la capture d’écran plus vite que jamais.
13. Synchroniser spécifiquement des fichiers et dossiers
Selective Sync est une fonction de Dropbox qui vous permet de sélectionner et synchroniser seulement les dossiers voulus sur votre ordinateur. C’est vraiment utile si vous voulez avoir de la place sur l’espace de stockage de votre système ou pour garder labande passante de connexion Internet.
Pour activer la fonction Selective Sync, suivez les étapes suivantes :
1. Faites un clic droit sur l’icône « Dropbox » de votre système.
2. Cliquez sur l’icône «gear» (configuration) et choisissez «Preferences»
3. Ouvrez la barre « Account », cliquez sur « Selective Sync» et cliquez «OK»
Dans la fenêtre Selective Sync, désélectionner les dossiers que vous ne voulez pas synchroniser sur le disque dur de votre ordinateur, cliquez sur «Update » et après «OK» pour sauvegarder.
Note : Les dossiers que vous avez désélectionnés dans l’étape mentionnée avant seront supprimés de votre ordinateur, mais seront toujours disponibles à partir de dropbox.com et évidemment sur votre autre appareil.
14. Vérifier les activités des fichiers Dropbox
La section « Events » vous permet de voir les informations à propos des activités diverses sur votre Dropbox. Avec cette section, vous pouvez alors garder un œil sur ces activités,
comme quand vous créez, partagez, supprimez et restaurez des fichiers ou dossiers. Cet outil vous permet de filtrer les activités en les catégorisant par catégorie et date. Il catégorise aussi les sous-sections pour regarder les activités plus facilement.
Voici comment vous pouvez voir la section Event de Dropbox :
1. Dans Dropbox, cliquez sur « Events » dans la barre à gauche.
2. Vous allez voir la liste des activités sur votre compte.
15. Synchroniser automatiquement vos souvenirs
Dropbox vous permet d’uploader vos photos et vidéos et de les regarder dans une gallérie en ligne sans utiliser aucun outil venant de tiers. En utilisant cette fonction, vous pouvez regarder vos photos/vidéos dans votre Dropbox sans avoir à les téléchargé d’abord. Ainsi, vous pouvez votre cloud favori comme un stockage portable pour garder sans soucis vos souvenirs précieux.
Pour voir vos photos et vidéos dans Dropbox, suivez ces étapes :
1. Téléchargez les photos dans Dropbox.
2. Ouvrez dropbox.com et choisissez « Photos » dans la barre.
3. Là, vous allez voir toutes vos photos organisées comme une galerie
Synchroniser les données d’applications mobiles
Dropbox peut synchroniser n’importe quelle donnée sur votre ordinateur, de même pour vos données d’application ou de navigateur à travers multiples ordinateurs. À chaque fois que vous faites un changement dans le dossier, votre Dropbox va automatiquement synchroniser ces changements sur son cloud et vos autres appareils.
Avec la même fonction, vous pouvez simplement synchroniser les données ou configurations de n’importe quelle application mobile, à travers de multiples ordinateurs pour un usage facile. Imaginez que vous avez tous vos bookmarks et historique de tous vos appareils, sans avoir à entrer dans Chrome ou utiliser Firefox Sync.
Voici comment synchroniser des données et configurations d’une application mobile. Nous avons pris Thunderbird comme exemple, mais vous pouvez appliquer les étapes ci-dessous avec n’importe quelle application mobile :
1. Téléchargez la version mobile de l’application (ici, Firefox Thunderbird).
2. Installez l’application mobile dans le dossier «Dropbox.»
Mettez en marche et utilisez l’application portable comme tout autre logiciel et Dropbox va synchroniser tous vos données ou changements de configuration sur tous vos ordinateurs (à partir du cloud de Dropbox).
Voilà tout ce qu’il y avait à savoir sur les multiples petits secrets et astuces moins connus afin d’utiliser Dropbox au mieux pour régler vos problèmes habituels. Aussi pour que vous soyez plus productive. Bon Dropbox alors !

Auteure des blogs, Aina Strauss préfère penser à « carrière » comme un verbe plutôt qu’un nom. Elle est journaliste indépendant depuis les débuts du Web et écrit sur tout, de l’informatique, de nouvelles technologies au voyage. Son but n’est autre que d’apporter plus d’informations à tous ceux qui souhaitent adopter les nouvelles technologies du Web et de les aider à sélectionner le meilleur hébergement de manière pratique et rentable.